相信很多用户在日常使用电脑时都会对系统中的无用文件进行清理,都知道,C盘的空间大小是跟系统运行有着一定的关系,若不及时清理C盘文件,会使电脑变得卡顿,蓝屏、甚至会出现死机现象,除了系统自带的C盘清理,还可以使用系统总裁最新推出的闪克C盘清理工具,闪克C盘清理是一款支持Windows桌面和PE下使用的专业电脑清理软件,旨在帮助用户轻松清理C盘上的垃圾文件、保护隐私信息、管理大文件以及解决文件占用和粉碎文件等问题。下面就一起来看看吧!
看到变红的C盘,就像看到手机电量剩1%那样。感觉如果不马上清理C盘,电脑下一秒就会卡到蓝屏,甚至死机。
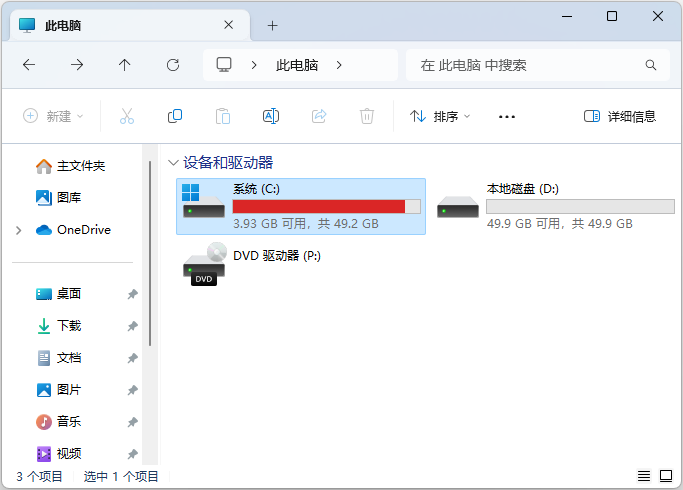
直接更换大容量硬盘是解决C盘变红最有效的方法,但如果不想更换硬盘,那有哪些清理C盘的方法?
最简单直接的,当然是使用Windows自带的清理,这里以Win11系统为例。
直接“右键”点击变红的C盘,选择打开“属性”窗口。
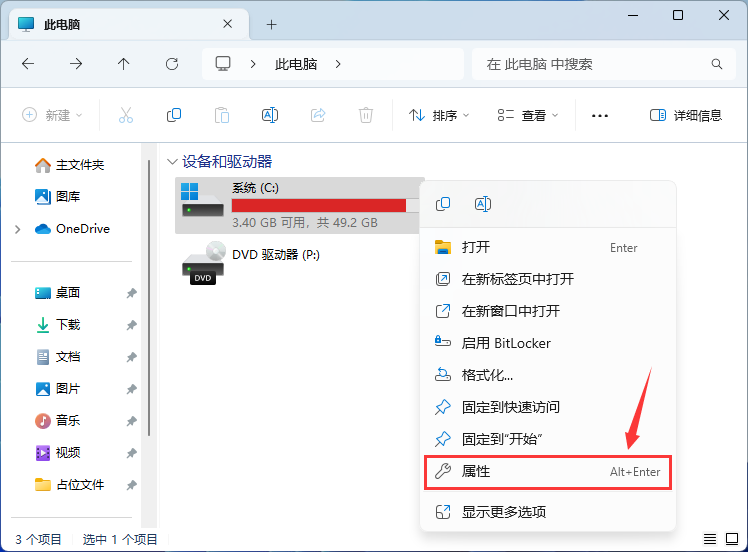
点击下方的“详细信息”。
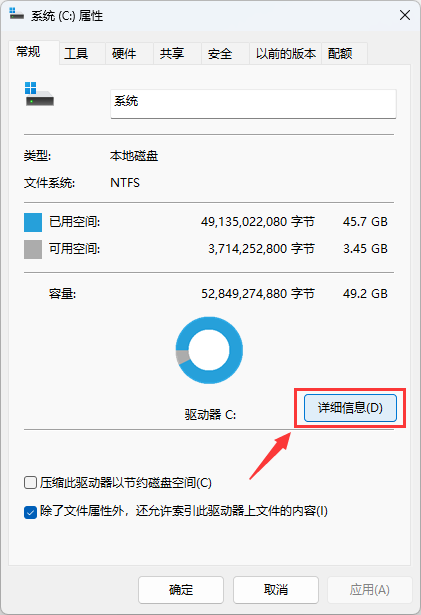
此时,在打开的系统设置的存储使用情况中,我们可以根据系统列出来的每一个项,查看有哪些大文件占据了C盘的空间,然后找到其中能够转移或可以删除的文件,对他们进行转移或删除,释放C盘的空间。
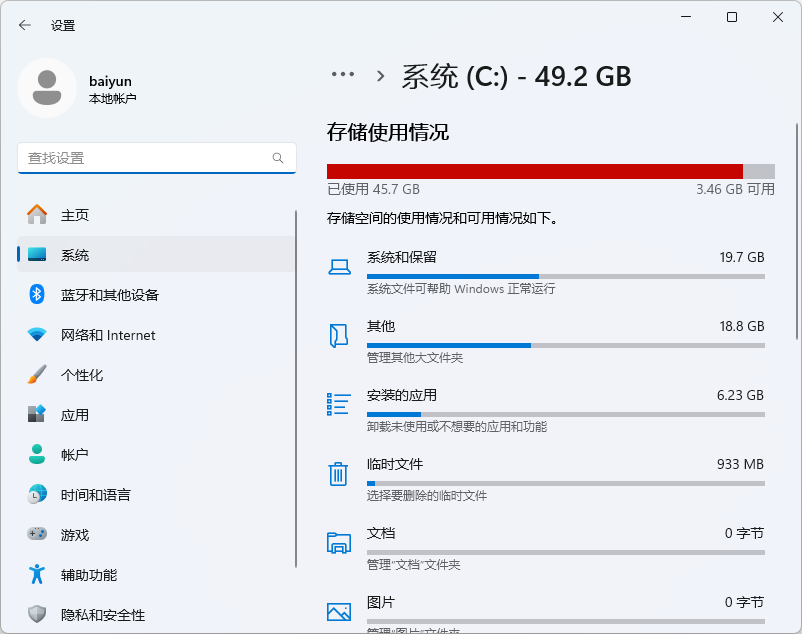
不过问题来了,C盘是电脑中最核心的一个分区,里面除了有系统文件,还有很多其它文件,尤其很多软件的安装路径都默认在C盘。
文件一多,删除文件时就要额外小心,万一误删了重要文件,就会导致软件无法运行,严重的会让系统直接崩溃,那时只能通过重装系统解决。
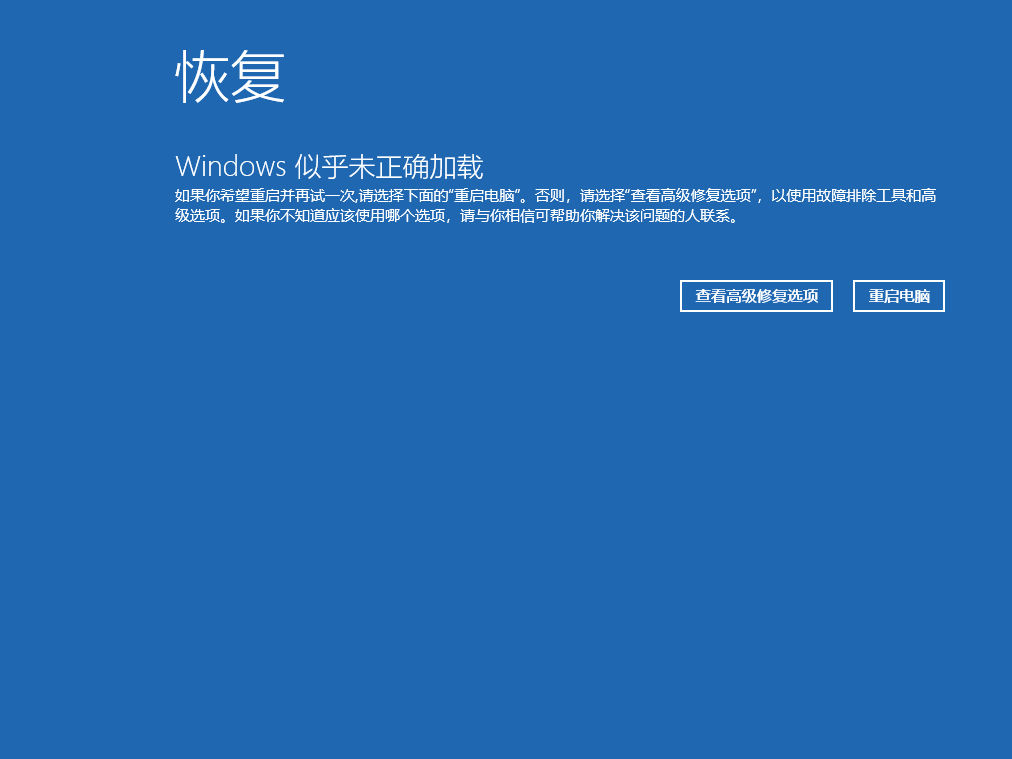
所以说,清理C盘不是一件简单的事情
为了帮大家解决C盘清理这个难题,系统总裁带来了又一力作“闪克C盘清理”软件,没有任何门槛,打开就能用,从此不再需要担心C盘变红的问题。闪克C盘清理是一款专业的系统清理软件,目的在于帮助用户轻松清理C盘垃圾文件,释放磁盘空间,提升电脑性能。
丨那为什么需要C盘清理软件?
1)更全面的清理功能
能够识别和清理更多类型的临时文件、垃圾文件、无效注册表项等,从而能够更彻底地释放磁盘空间。
2)更方便的操作界面
更直观、易用的操作界面,使用户能够更轻松地进行磁盘清理操作,而不需要深入了解系统内部的操作
3)更快速的清理速度
经过优化的清理算法,使清理过程更快速,节省用户的时间。
4)更多实用功能
如:大文件搬家、解锁文件占用、粉碎文件等,这些功能可以更好地满足用户的需求。
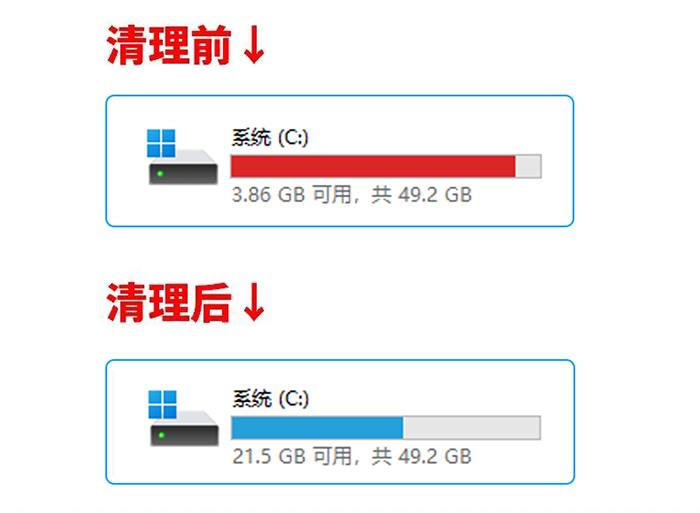
闪克C盘清理,目前已有功能:垃圾清理,隐私清理,大文件搬家,解锁文件占用和粉碎文件。
丨一、垃圾清理
安全、高效、快速、彻底清理C盘中的各种垃圾文件,包括系统产生的文件(如临时文件、日志文件、缓存文件、常见冗余、使用痕迹等)、第三方应用程序产生的缓存文件,以及注册表冗余(包括使用痕迹和无效注册表),从而释放磁盘空间,提高系统性能。值得强调的是,我们的清理功能可以清理垃圾文件,而且不会误删,从而确保系统稳定运行。
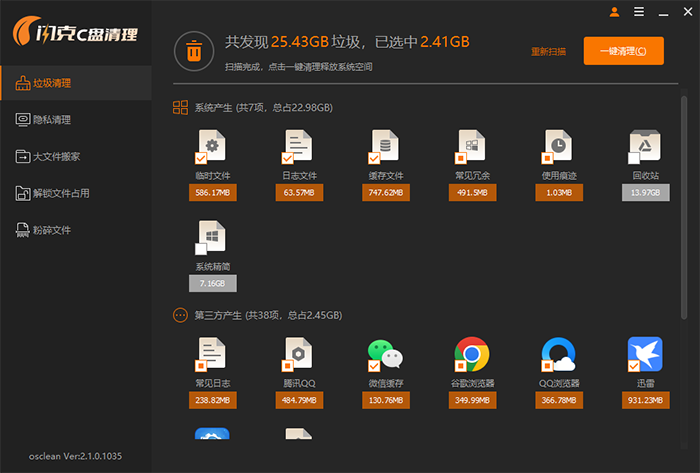
丨可以查看当前系统版本以及C盘的总容量和可用容量
当C盘的使用率超过70%时,横条将显示为红色,提示用户需要进行清理以释放C盘空间

反之,当C盘的使用率低于70%时,横条则显示为绿色。

丨可以查看扫描出来的垃圾文件,并自定义选择清理哪些垃圾文件
扫描出来的每一项结果,都可以点击以获取更详细的信息
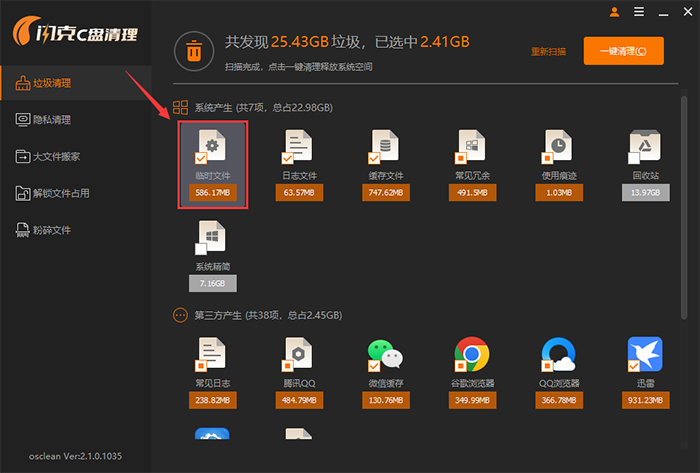
我们可以选择对列出的项进行清理,或取消选择不进行清理
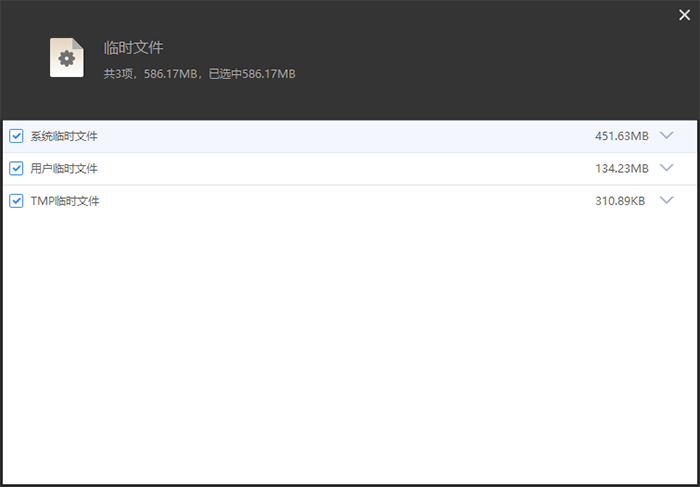
注意:点击下拉箭头[①],可以对要清理的文件进行更加详细的查看,展开后,点击不同文件旁的文件夹[②],可以打开当前文件所在的文件夹进行查看
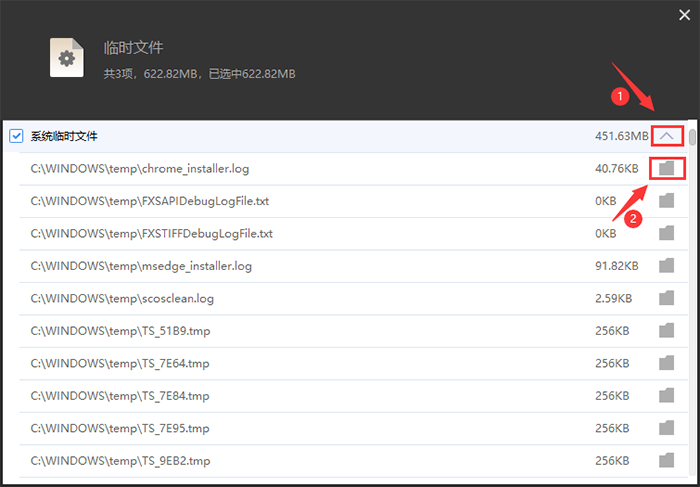
丨支持Windows桌面和PE环境下使用垃圾清理
清理目标系统垃圾模式(可以选择目标系统盘符和目标系统用户)
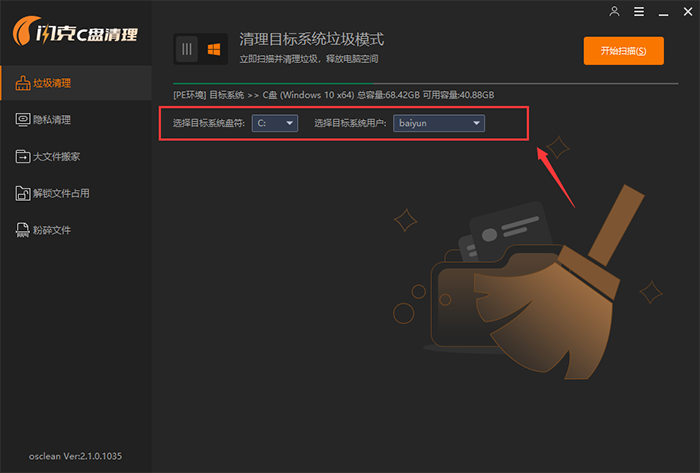
清理PE系统垃圾模式
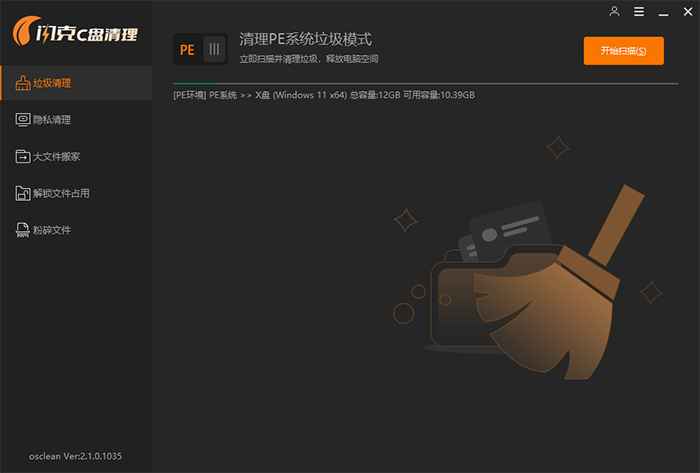
清理目标系统垃圾模式和清理PE系统垃圾模式可以使用以下按钮进行切换


丨二、隐私清理
可以彻底清理系统隐私记录,包括文件痕迹(如最近打开的文件和最近使用的项目快速访问)、行为记录、浏览器记录(如会话记录和Cookies访问记录),甚至第三方软件的隐私记录、以及注册表隐私记录(如近期使用痕迹和开始菜单最近使用的项目),确保您的个人隐私不被泄露。
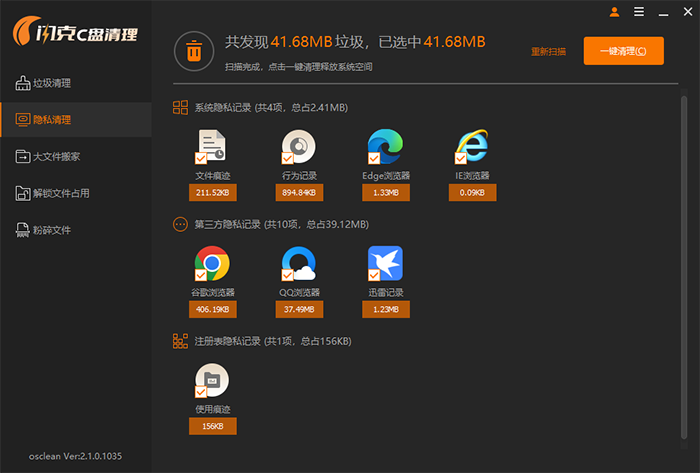
丨可以查看扫描出来的隐私记录,并自定义选择清理哪些垃隐私记录
扫描出来的每一项结果,都可以点击以获取更详细的信息
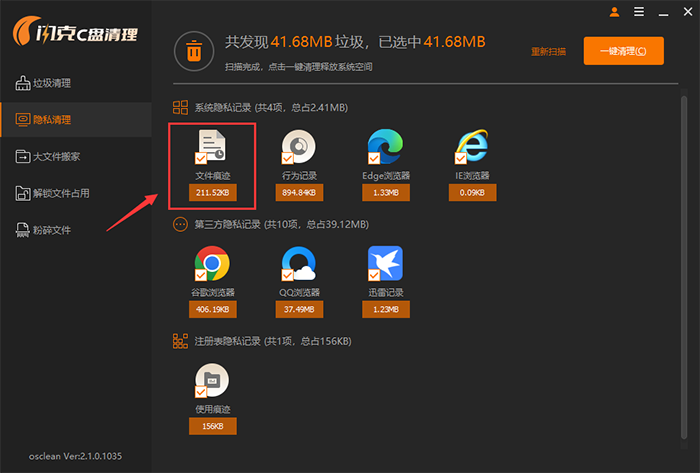
我们可以选择对列出的项进行清理,或者取消选择不进行清理
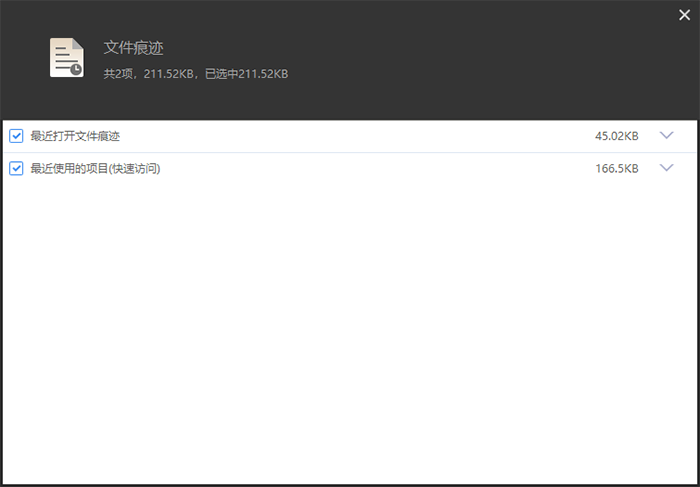
PS:点击下拉箭头[①],可以对要清理的隐私记录进行更加详细的查看,展开后,点击不同文件旁的文件夹[②],可以打开当前文件所在的文件夹对该文件进行查看
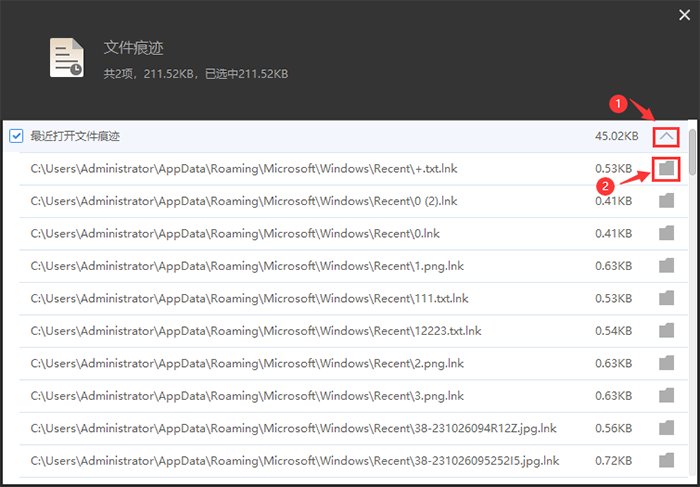
丨支持Windows桌面和PE环境下使用隐私清理
清理目标系统隐私模式(可以选择目标系统盘符和目标系统用户)
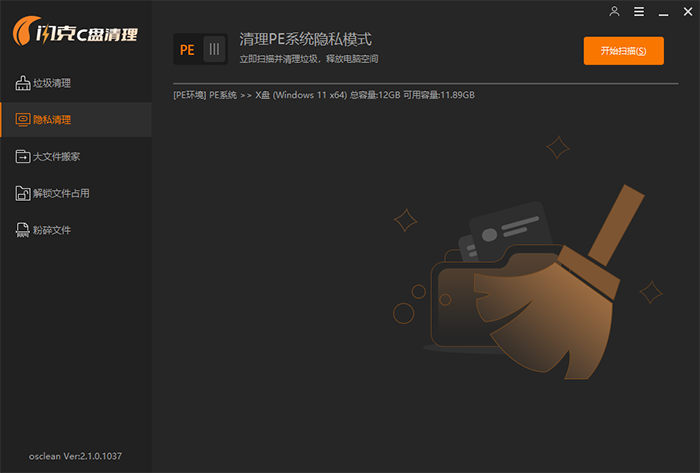
清理PE系统隐私模式
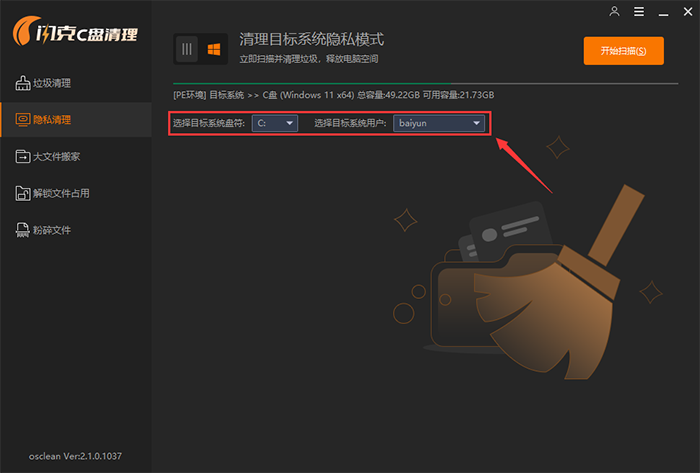
清理目标系统隐私模式和清理PE系统隐私模式可以使用以下按钮进行切换


丨三、大文件搬家
智能识别并移动大文件,释放更多的存储空间,让您的电脑存储更有条理。
只需要点击一键搬家,即可将C盘中占用大量空间的大文件,转移到大容量的磁盘上,从而释放C盘的存储空间。同时,对于那些不在C盘中的大文件,还会显示恢复默认的选项,让用户可以更加方便地管理和整理自己的文件
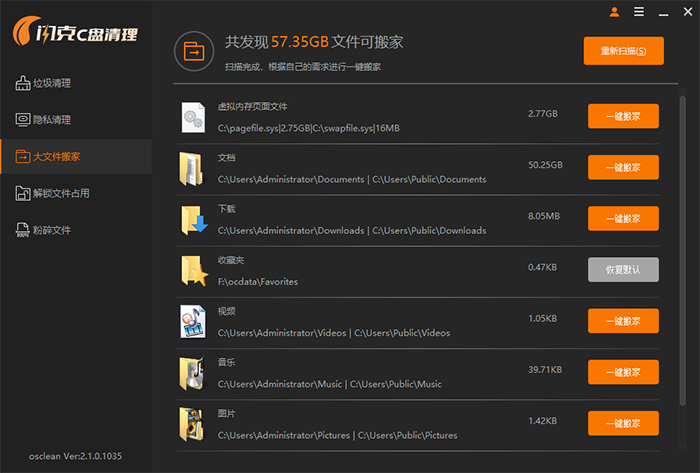
注意:大文件搬家功能只能在桌面环境下使用,但并不支持在PE环境下使用
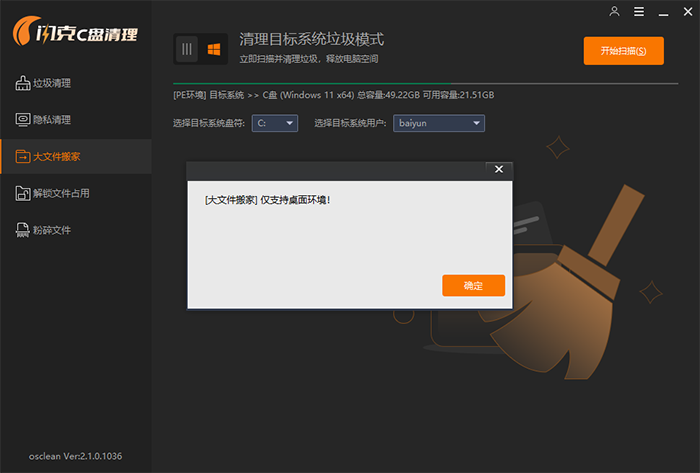
丨四、解锁文件占用
可以轻松解决因文件被占用而无法删除或移动的问题
丨使用方法介绍:
1)点击解锁文件占用界面右下角的添加文件
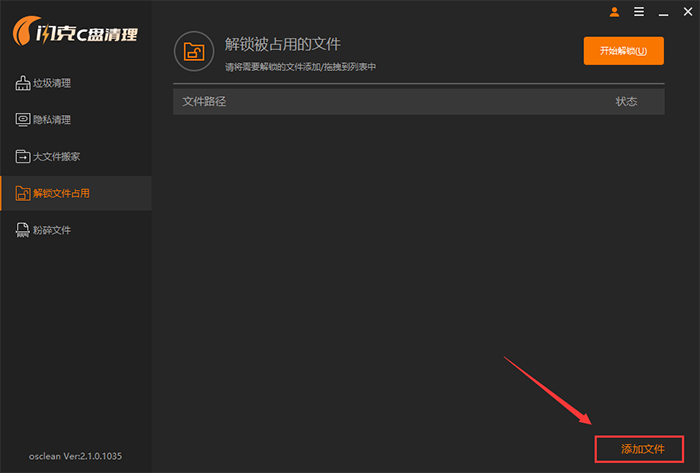
2)将被占用的文件直接拖进解锁文件占用界面
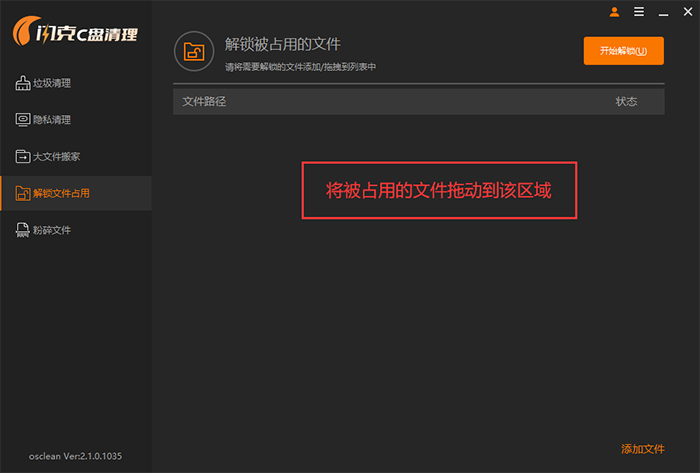
3)右键点击被占用的文件,打开的菜单项中,选择解除占用
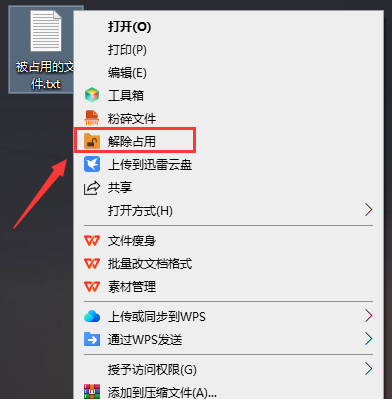
丨五、粉碎文件(粉碎后不可恢复)
可以彻底删除文件,确保隐私安全,操作前请谨慎,删除后可能无法通过数据恢复软件恢复
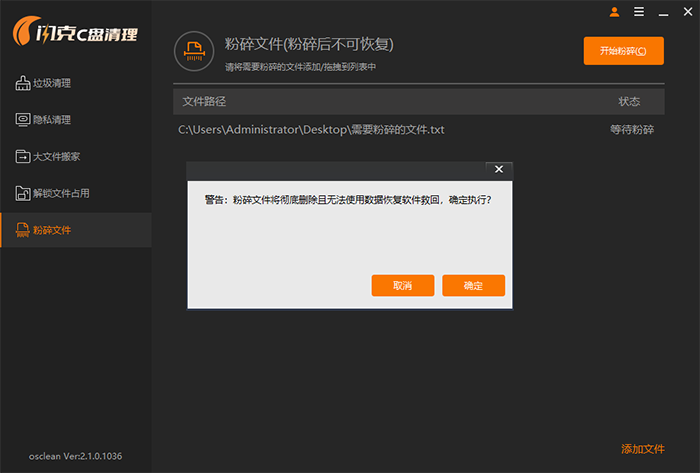
丨使用方法介绍:
1)点击粉碎文件界面右下角的添加文件
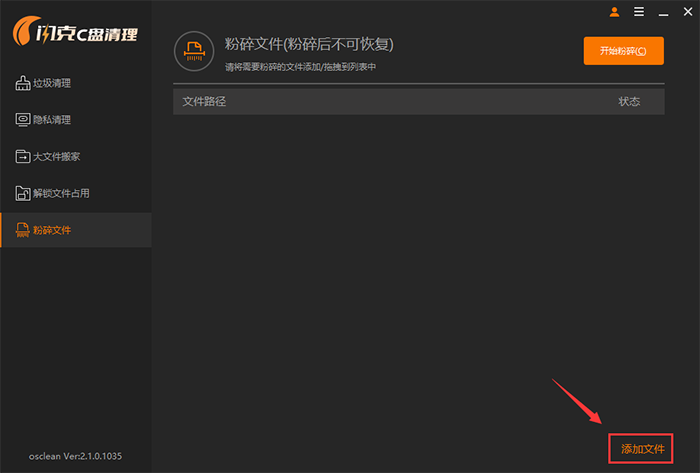
2)将需要粉碎的文件直接拖进粉碎文件界面
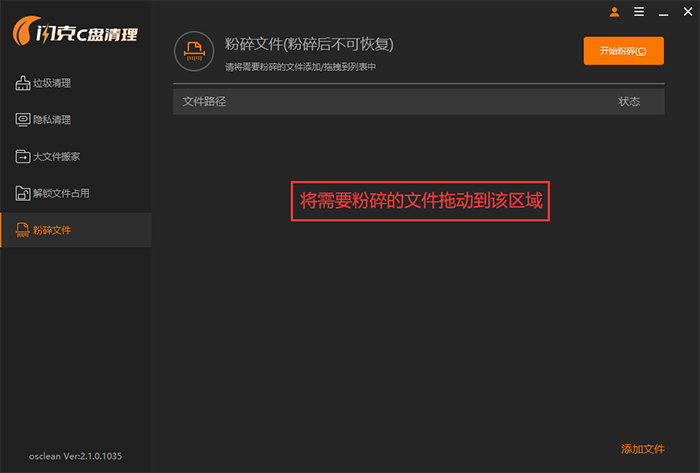
注意:选择并右键点击需要粉碎的文件后,会弹出三个选项,分别为”取消、全部取消、添加”,单个文件选择取消,即不需要粉碎当前所选文件,多个文件选择全部取消,即不需要粉碎加入粉碎文件列表的文件,添加就是添加需要粉碎的文件。
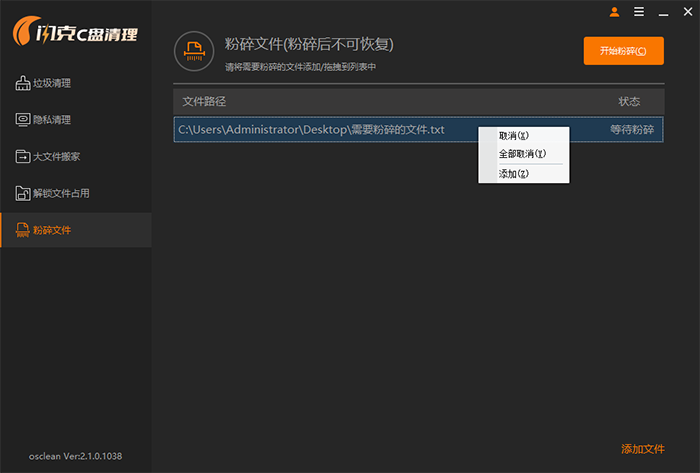
3)右键点击需要被粉碎的文件,打开的菜单项中,选择粉碎文件
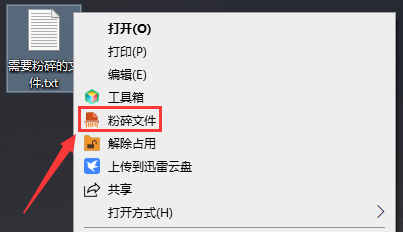
丨当文件被占用时,使用粉碎文件功能会先解除占用,并将文件彻底删除,无法通过恢复软件恢复。
丨闪克C盘清理各项设置
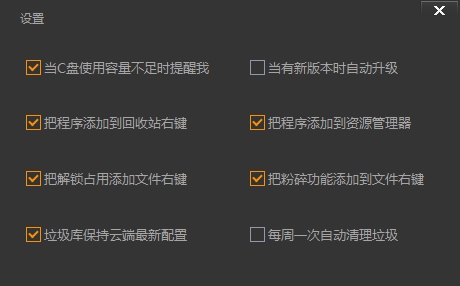
注意:勾选状态表示启用所选设置,不勾选状态表示不启用所选设置
1)当C盘使用容量不足时提醒我
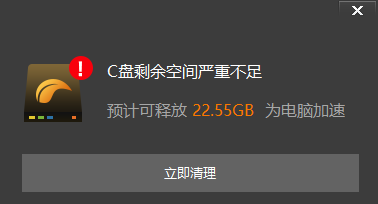
2)当有新版本时自动升级
3)把程序添加到回收站右键
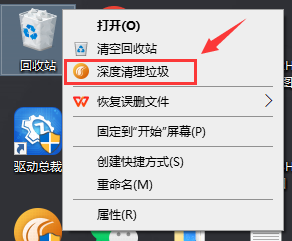
4)把程序添加到资源管理器
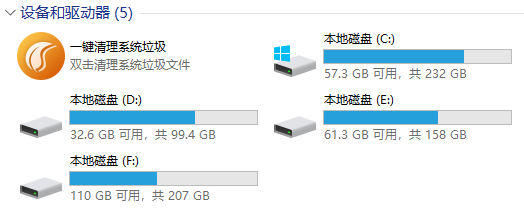
5)把解锁占用添加文件右键
6)把粉碎功能添加到文件右键
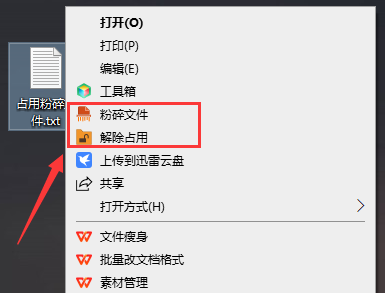
7)垃圾库保持云端最新配置
8)每周一次自动清理垃圾
成为会员,您将享受到以下特权:
1、无限次使用闪克C盘清理的所有功能,随时随地清理C盘垃圾,保障C盘健康;
2、独家专属客服,提供贴心的一对一技术支持,解决您在使用过程中的所有问题;
3、优先体验新功能,成为闪克C盘清理的先行者,抢先体验最新功能;
以上就是清理更彻底,系统总裁又一力作闪克C盘清理发布的文章,关注我们官方抖音号【系统总裁网】,可以学习更多电脑知识!


 电脑问诊
电脑问诊
 相关推荐
相关推荐













