相信有不少用户为了更方便的工作,都有使用过虚拟机安装的系统,最近有用户想在虚拟机中尝试进入到PE界面进行重装系统,但不知道如何设置操作,其实方法非常简单,下面一起来看看吧!
U盘魔术师,简称USM,由系统总裁网站(www.sysceo.com)开发研制,是一款面对移动设备,光盘设备,本机系统的PE系统的制作工具,界面友好、简单易用、功能全面、自定义强,是装机人员必备工具。
丨详细的操作方法如下:(以VMware(虚拟机)为例)
1、首先,下载并打开U盘魔术师制作工具,切换到ISO模式,选择好要保存的位置,点击下方的生成ISO,如图所示;
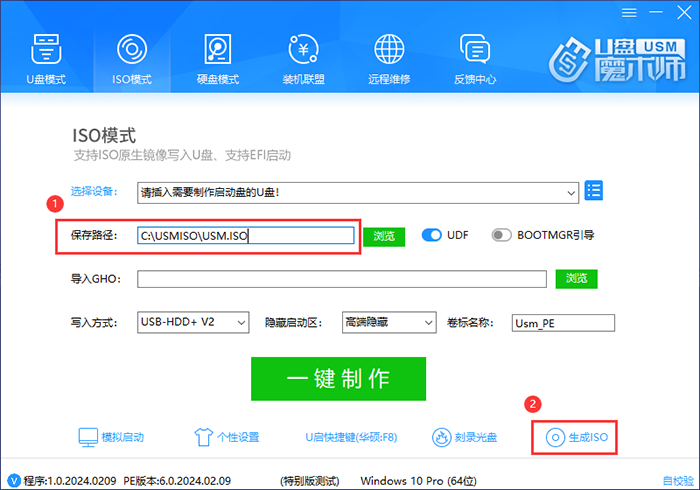
2、耐心等待ISO文件生成,如图所示;
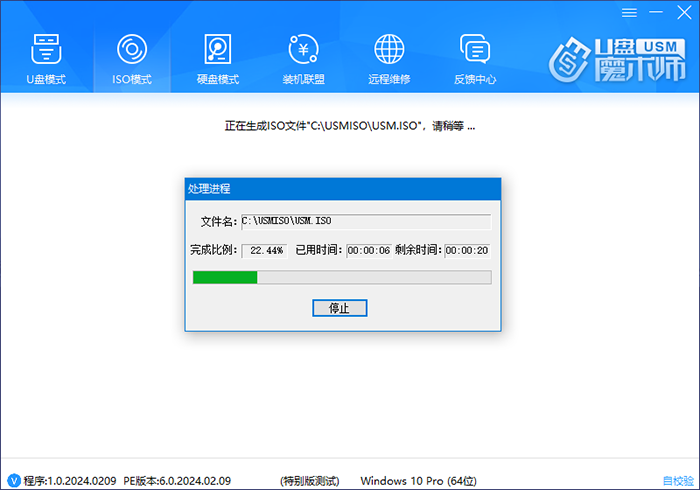
3、随后打开虚拟机,找到并点击编辑虚拟机设置,如图所示;
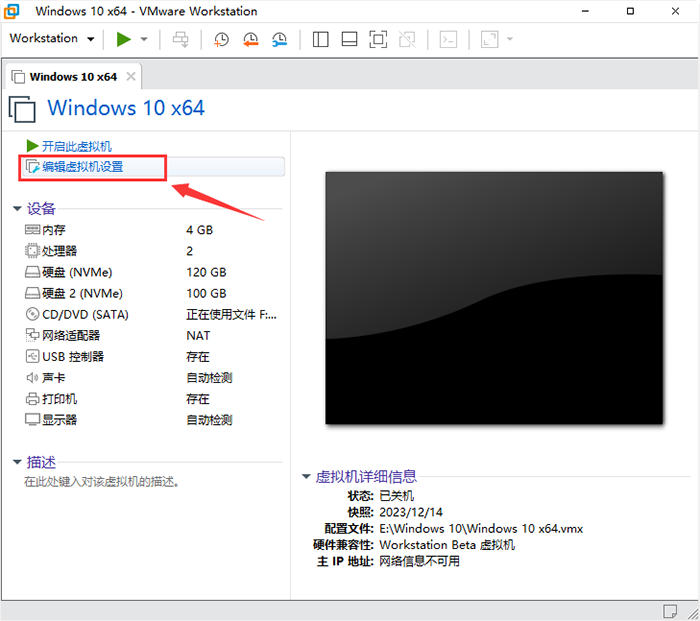
4、在打开的设置界面中,点击其中的“CD/DVD”,在“使用ISO映像文件”中选择刚生成的ISO文件,点击确定,如图所示;
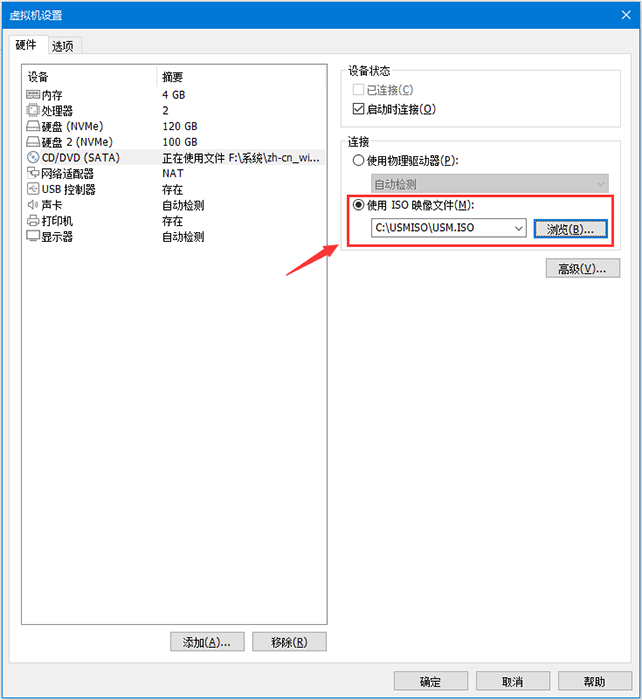
5、接着,依次点击上方菜单栏中虚拟机-电源-打开电源时进入固件。
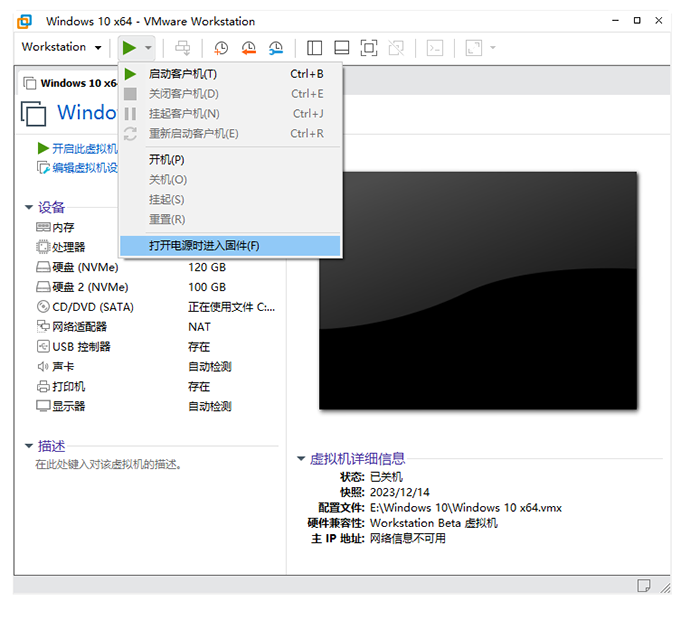
6、进入到启动菜单时,选择虚拟光盘启动即可进入PE界面,如图所示:
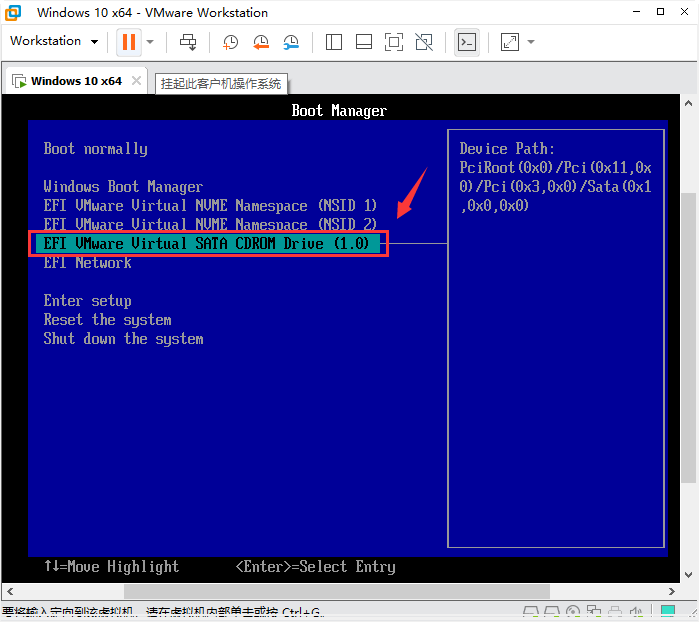
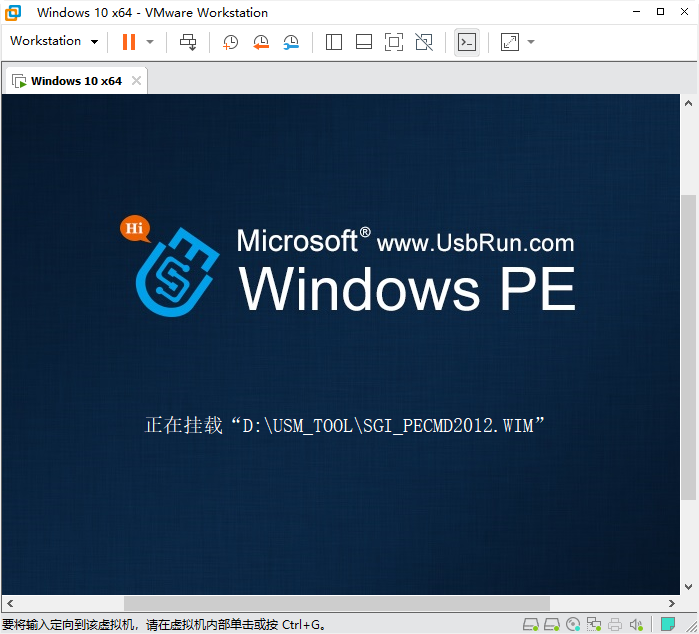
以上就是在虚拟机中如何进入到U盘魔术师的PE界面的文章,关注我们官方抖音号【系统总裁网】,可以学习更多电脑知识!


 电脑问诊
电脑问诊
 相关推荐
相关推荐













