Microsoft Edge浏览器是全新操作系统win10的新浏览器,其功能十分强大,支持内置cortana语音功能、内置了阅读器、笔记和分享功能,设计注重实用和极简主义。那么这一款强大的浏览器怎么创建快捷方式到桌面,相信有很多用户还不知道怎么操作,那么接下来就给大家详细介绍在win10桌面创建edge浏览器快捷方式的具体步骤。
1、在桌面的空白处位置右键点击鼠标,然后选择“新建--快捷方式”,如下图所示:
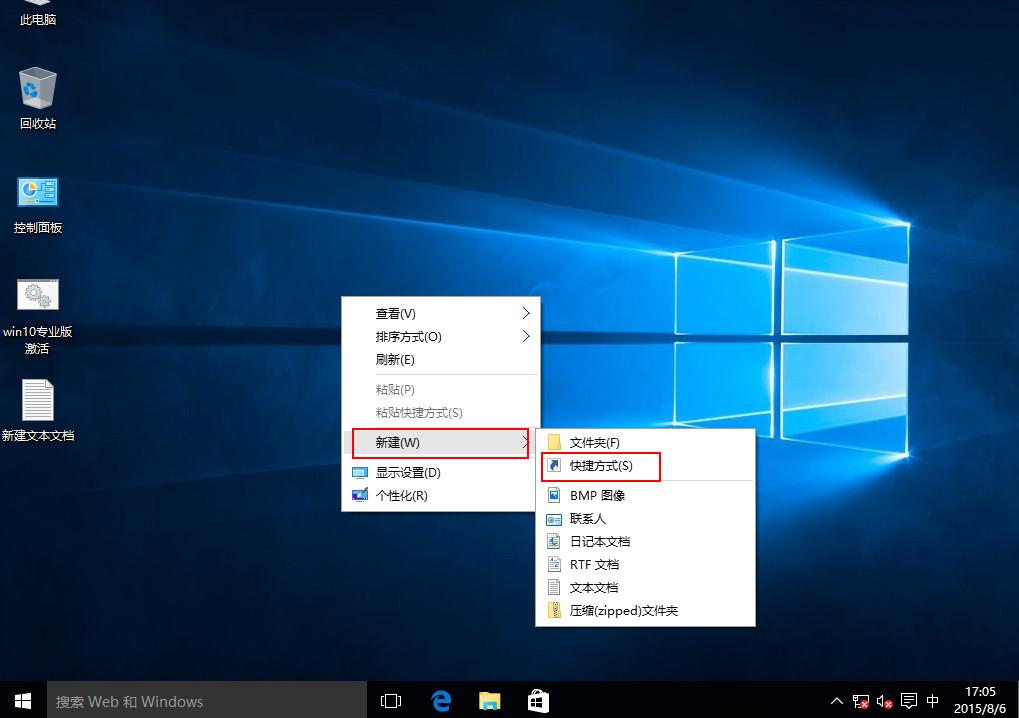
2、在图中位置“请键入对象的位置”输入“%windir%\explorer.exe shell:::{4234d49b-0245-4df3-b780-3893943456e1}”,然后点击“下一步”,如下图所示:
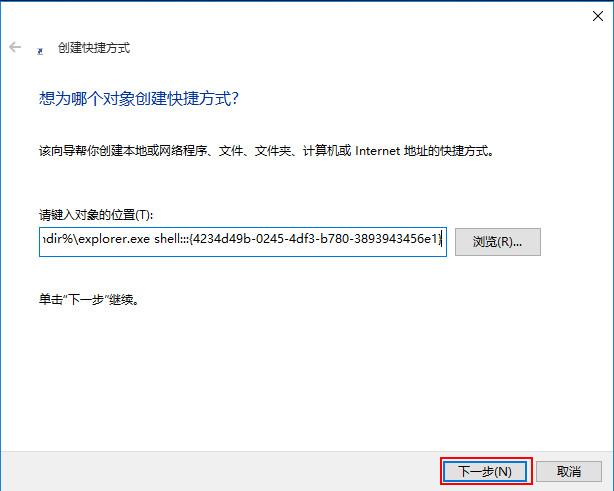
3、在图中位置“键入该快捷方式的名称”取名为“explorer.exe”,然后点击“完成”即可,如下图所示:
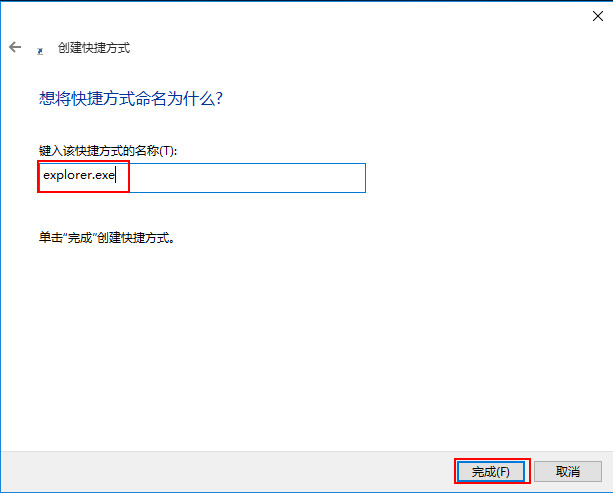
4、返回到桌面这时可以看到刚新建的快捷方式,双击打开这个文件夹,里面包含几乎所有程序的快捷方式,我们选择edge浏览器,如下图所示:
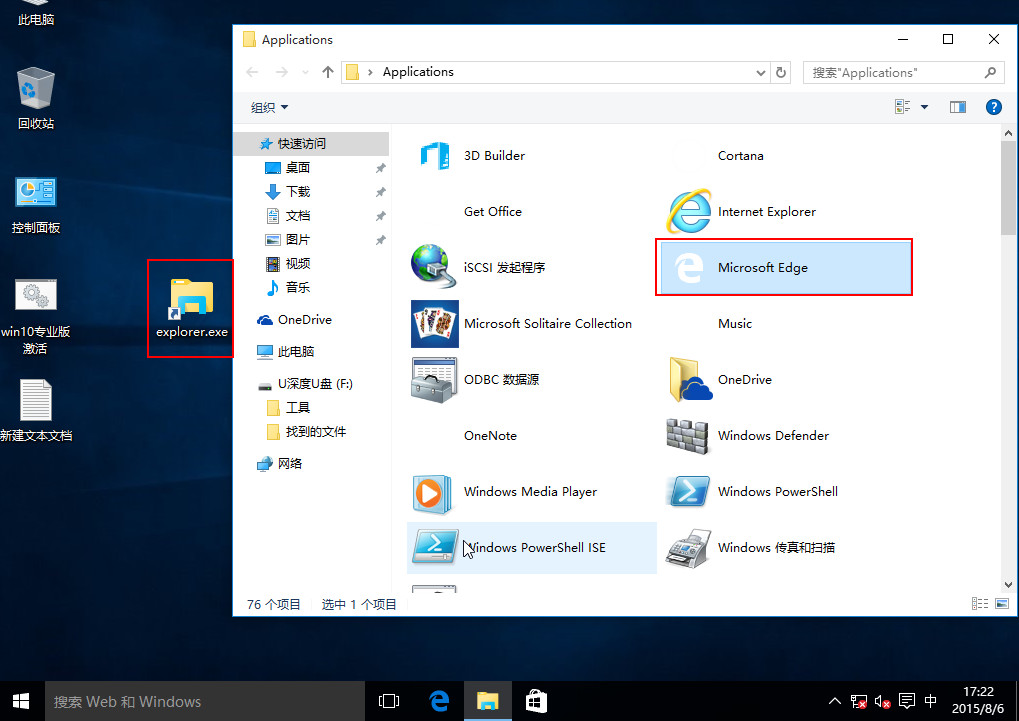
5、选择后鼠标右键点击图标选择“创建快捷方式”,如下图所示:
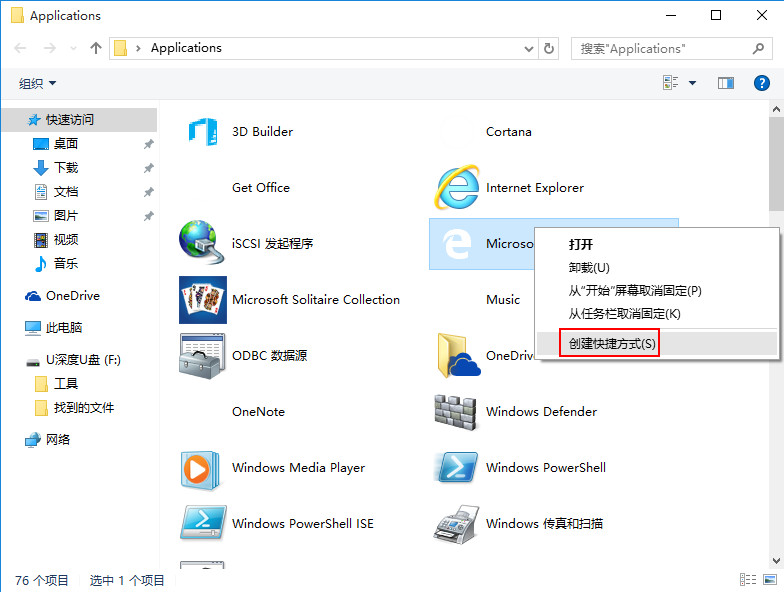
6、之后就可以在桌面上看到Microsoft Edge浏览器的快捷方式,如下图所示:
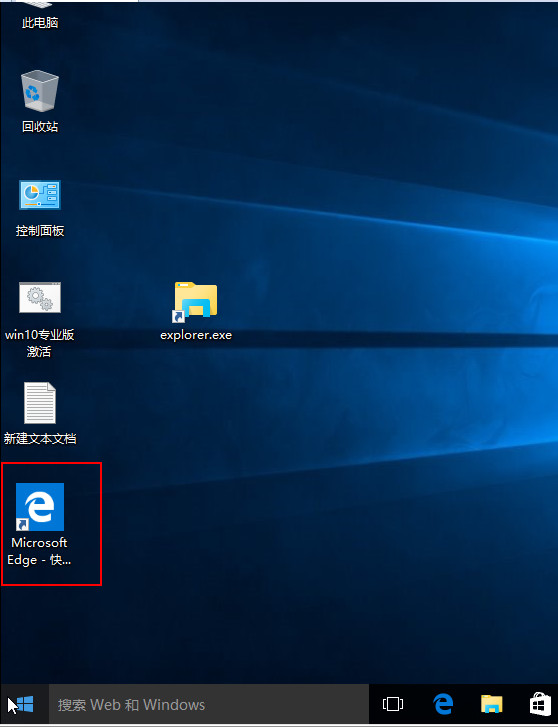


 电脑问诊
电脑问诊 相关推荐
相关推荐













