丨主要症状:
调节分辨率时,出现黑屏
丨解决方法:
1、在电脑开机,准备进入系统选项时,立即按F8键进入“高级模式”。注:因为系统选项界面显示的时间非常短,可以提早按F8键,否则错过时机就得重来。

2、进入“高级选项菜单”后,选择进入到“安全模式”。

3、进入后,右键点击桌面空白处,选择打开“属性”界面。
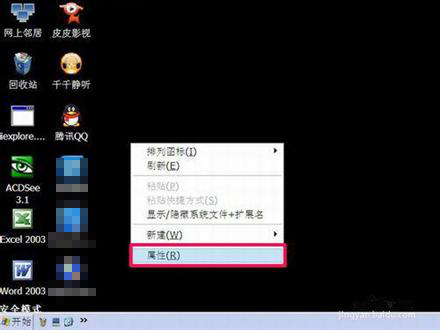
4、在弹窗的“显示属性”窗口中,切换到“设置”选项栏。

5、点击右下角的“高级”选项。

6、在“(默认监视器)和属性”窗口中,选择切换到“适配器”选项栏。
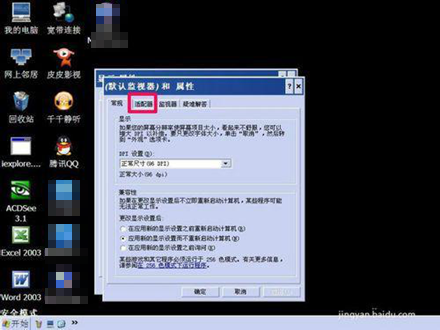
7、进入了“适配器”页面,点击下面的“列出所有模式”这个按钮,从中选择适合你显示器的分辨率,例如我的显示器是17寸的,为1024X768,所以选择:“1024X768,真彩色 (32位),默认刷新”这一项。如果你不太了解你的显示器的分辨率,可以把它调成最小640X480,后面其它的"真彩色 (32位),默认刷新"要一样,修复完以后再去慢慢调回到正常分辨率。

8、设置完成后,按“确定”,一路返回时都要按“确定”。然后再重新启动电脑,看能不能正常进入Windows系统。

9、如果上面能正常进入系统,修复分辨率成功,下面就不执行了,如果还不行,按以上方法进入“高级模式”界面,然后选择“启用VAG模式”选项,后面其它的步骤与安全模式是一样的,桌面右键-属性-设置-高级-适配器-列出所有模式-选择适合你显示器的分辨率-确定即可。
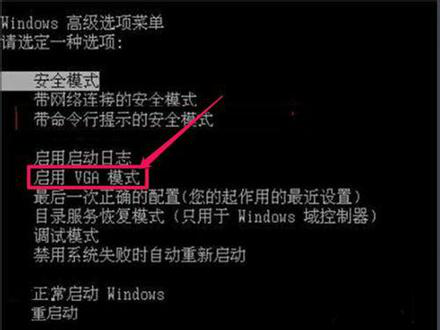
如果您在遇到该问题后,尝试了文章中的方法,但仍然无法解决,您可以考虑在电脑诊所寻求专业帮助并下单解决。


 电脑问诊
电脑问诊
 相关推荐
相关推荐













