很多小伙伴都喜欢安装完电脑之后备份系统,以防日后机子变慢,或者中毒、中木马等问题的发生,若我们提前给win10系统备份就不用再担心系统出现故障问题了,那么win10系统怎么备份呢?下面小编就一步一步给大家介绍Win10电脑系统备份方法。
Win10备份方法/步骤:
1、首先在win10桌面右键点击开始菜单,选择控制面板,如图所示:
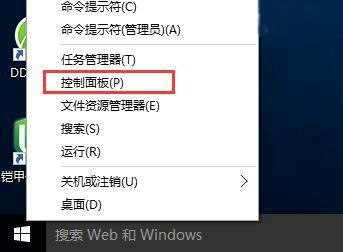
2、然后在弹出的控制面板窗口中打开系统和安全,如图所示:
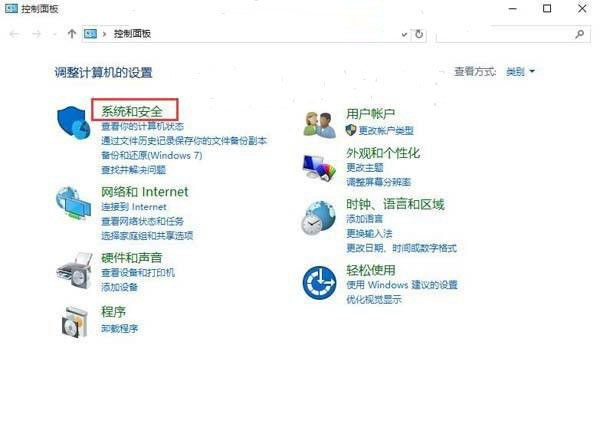
3、在系统和安全窗口中,找到备份和还原(windows7)并将其打开,如图所示:
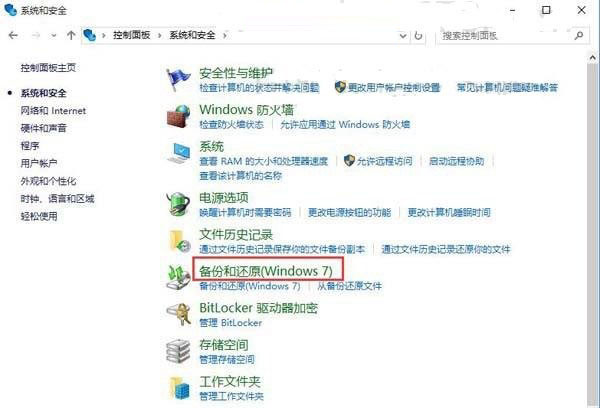
4、接着弹出备份和还原(windows7)窗口后,点击左侧的创建系统映像,如图所示:
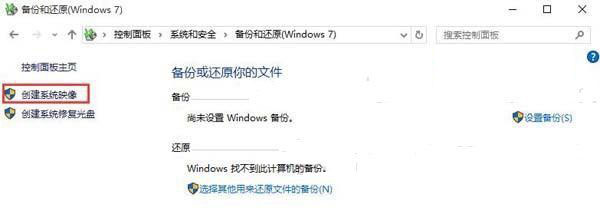
5、选择一个足够大的硬盘,然后点击下一步,如图所示:
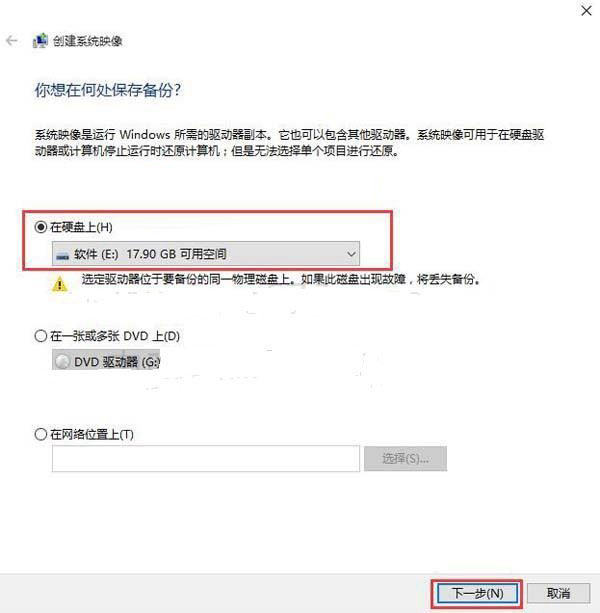
6、此时系统会扫描需要备份的文件,直接点下一步即可,如图所示:
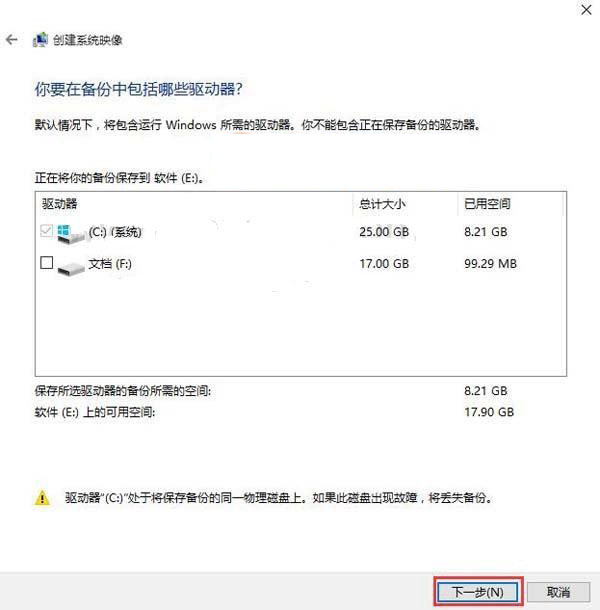
7、点击“开始备份”,如图所示:
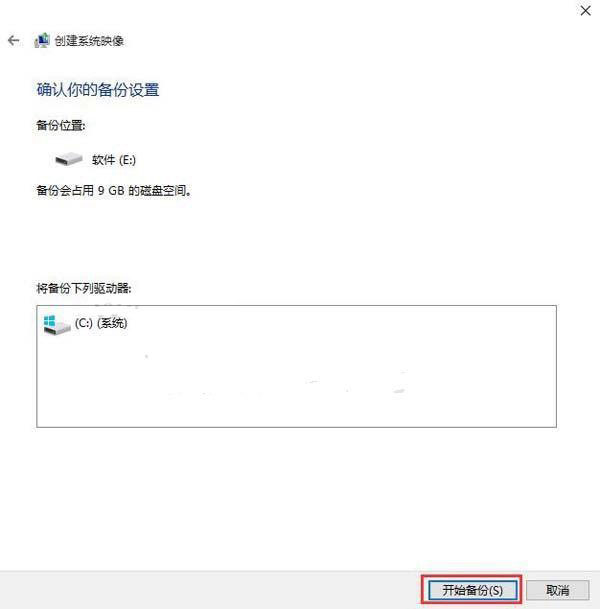
8、等待备份完成,备份时间由系统文件大小决定,如图所示:
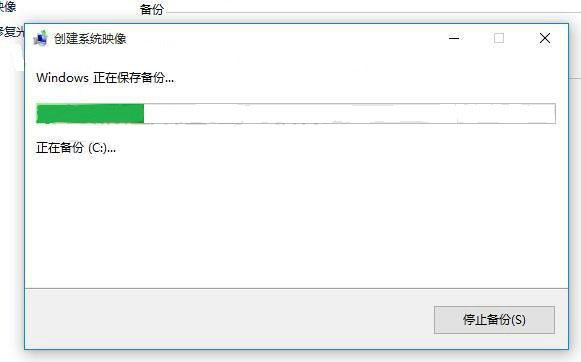
9、等待系统备份完成后,会弹出是否创建系统修复光盘,直接点“否”即可,然后点击关闭,备份系统就算完成了,如图所示:
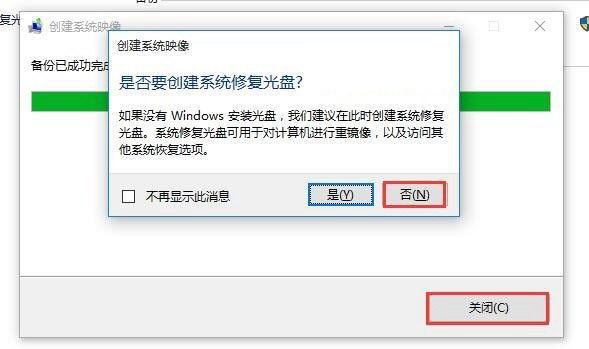
以上便是win10系统备份的具体操作方法,当然,若是认为麻烦的用户也可以预先使用usm制作一个u盘启动盘,进入winpe后使用一键还原备份sgi备份系统,当出现故障后方便进行修复或者重装系统。


 电脑问诊
电脑问诊 相关推荐
相关推荐













