使用Win10系统的时候,偶尔会遇到手机能够上网就是电脑上不了网的问题,这就可能是Win10系统出现问题了,如何解决呢?Win10自带网络故障诊断和排除功能,下面我们就来看看如何使用系统网络故障诊断和排除功能进行故障检测。
解决方法:
1、首先在Win10桌面右下角的“网络图标”上点击鼠标右键,在弹出的右键菜单中,点击打开「打开网络和共享中心」,如图所示。
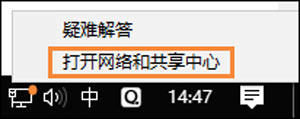
2、打开网络和共享中心后,点击打开左侧的「更改适配器设置」,如下图所示。
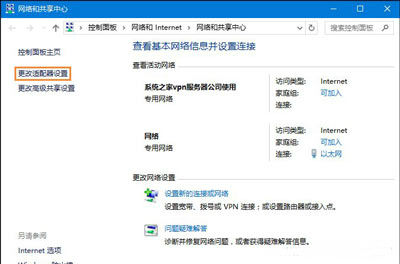
3、之后就可以打开网络连接了,在这里可以找到网络连接,如果是台式电脑,只有一个本地连接,如果是笔记本,则可以看到一个WAN和一个本地连接,如下图所示。
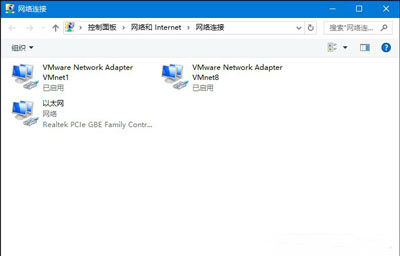
4、比如小编电脑用的是无线网络上网,如果WiFi连接出现了问题,则在WAN网络名称上点击鼠标右键,之后就可以找到「诊断」如图所示。
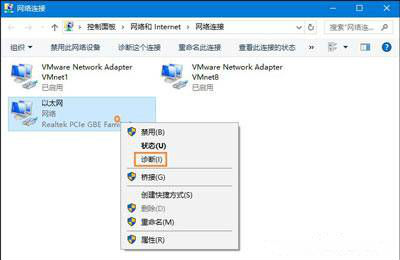
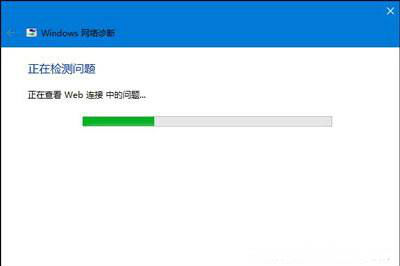
以上便是打开Win10网络故障诊断功能的方法,用户从此应对网络故障将不再困难。
更多内容请关注系统总裁网站。
推荐使用总裁团队旗下功能强大的封装产品
驱动工具 驱动总裁
一键重装 PE吧装机助理


 电脑问诊
电脑问诊 相关推荐
相关推荐













