最近有不少用户朋友想学习用U盘魔术师制作启动U盘,但制作的启动盘却出现不能拷贝保存4G大文件的情况,检查后发现是选择了FAT32分区格式的原因,都知道不同的格式,支持的文件大小都不同,那具体如何区分呢?下面就一起来看看吧!
丨具体的操作方法:
丨首先,下载安装好U盘魔术师并将其打开。
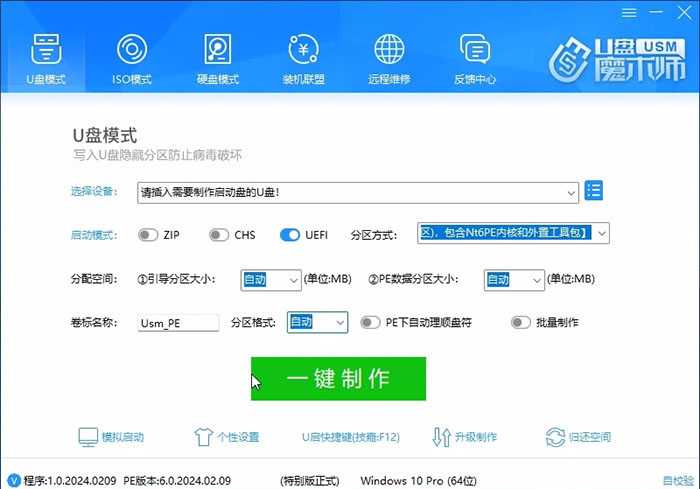
丨在制作启动U盘时,在分区格式中,可以选择不同的分区格式就有不同的文件大小支持;
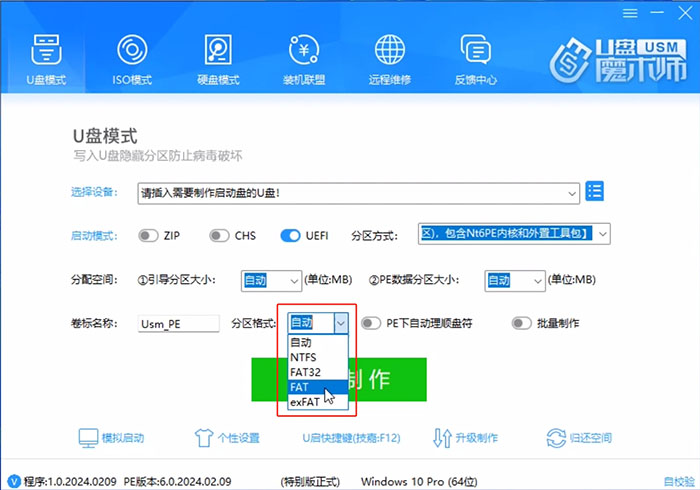
丨NTFS格式:单分区最大容量基本无限制,主要受限于MBR分区表的单分区最大2TB限制,应用于Windows 2000以上的操作系统。
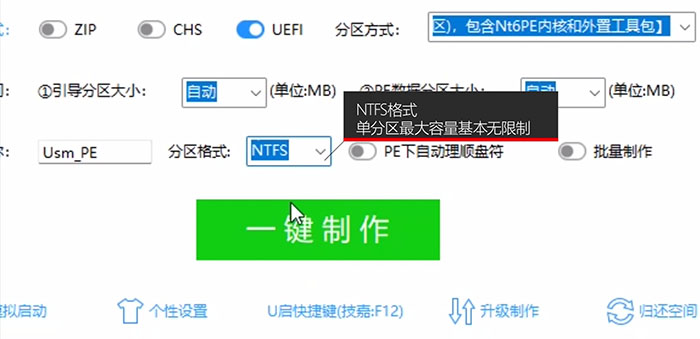
丨FAT32格式:最大支持单文件被限制于4GB大小,这也可能是单文件超过4GB不能拷贝到你的U盘的原因。
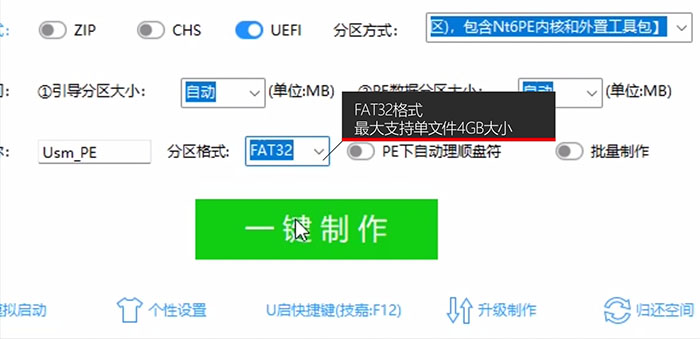
丨FAT格式:(FAT16格式)单分区dos下最大支持2GB,Windows下可以支持到4GB,对于一些只能USB-ZIP引导的老设备,有较强的兼容性。
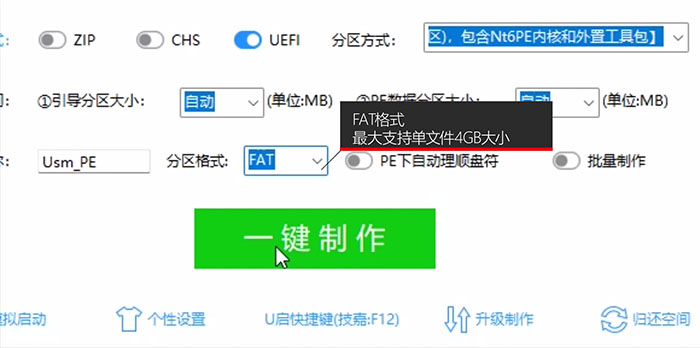
丨exFAT格式:(FAT64格式)支持4G以上大容量文件,是微软专门为闪存设备而设计的文件系统,适用于制作启动U盘或存储大型文件。
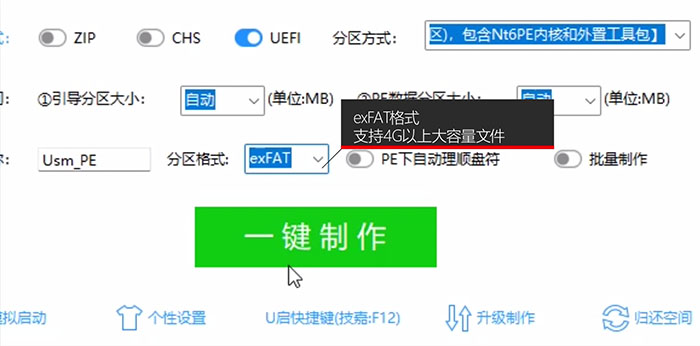
一般来说,建议电脑磁盘使用NTFS分区类型,而U盘建议exFAT格式即可。
制作完启动U盘后即可正常进入到PE进行重装系统等操作。
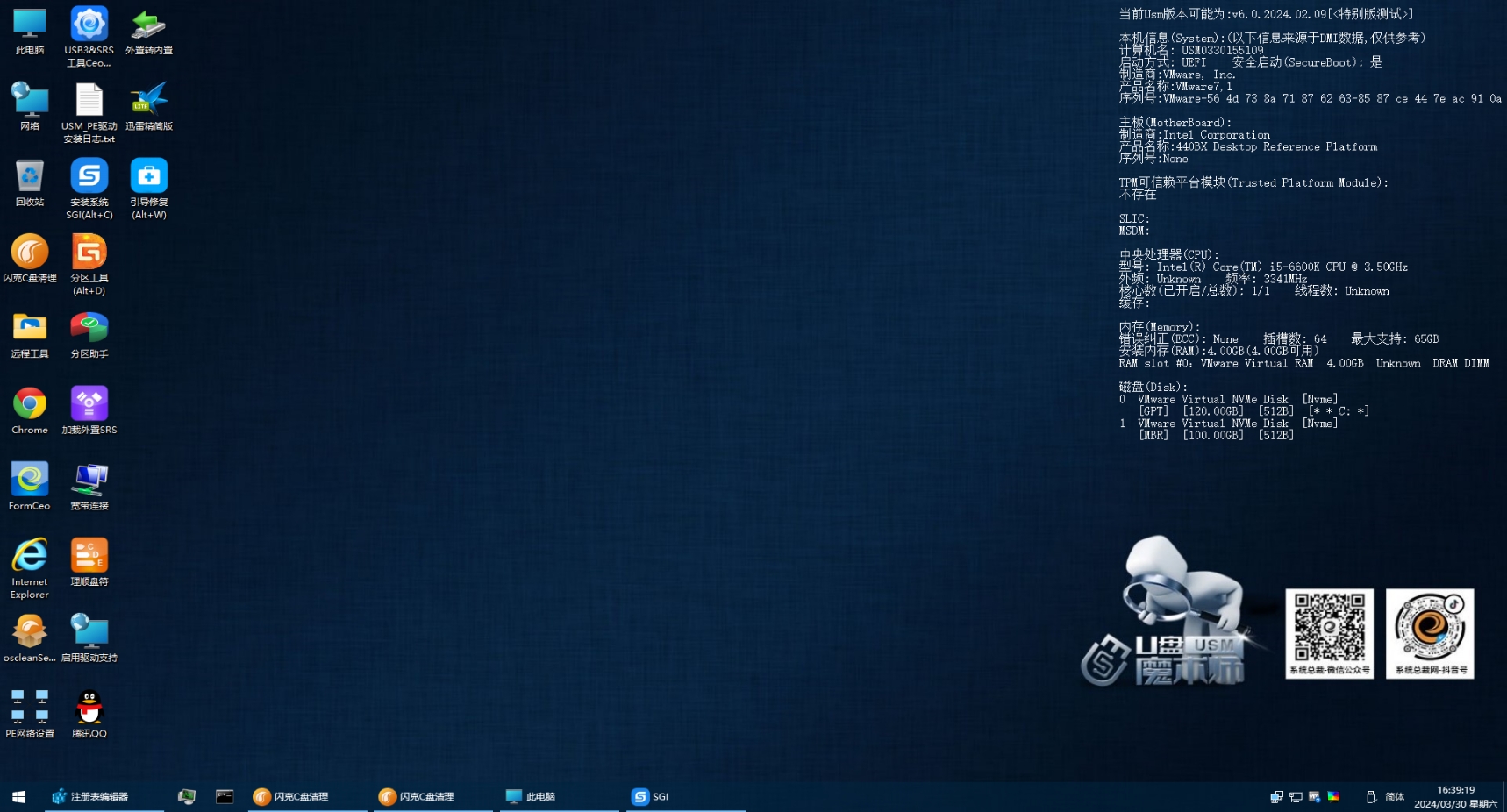
若用户想清理启动U盘的数据,可打开U盘魔术师,点击右下角的“归还空间”选项。
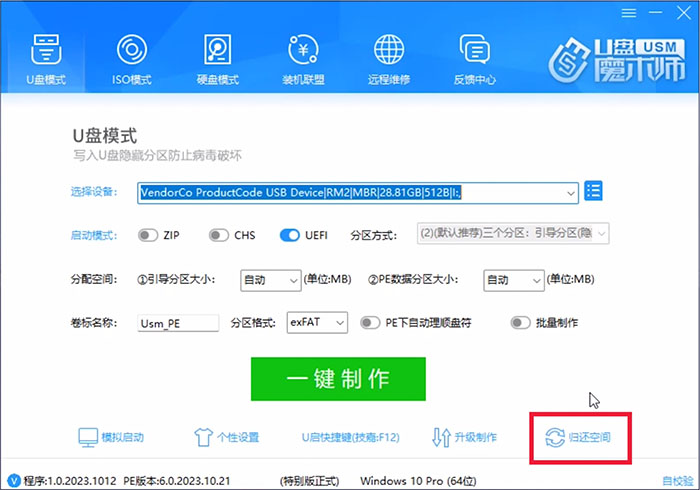
在弹出的清空U盘数据警告提示中,点击确定,清空完毕后即可彻底释放全部空间转换成普通的U盘进行使用。
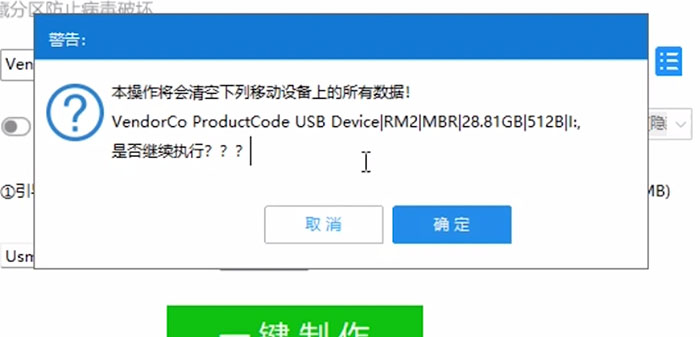
以上就是制作启动U盘时如何选择分区格式的文章,关注我们官方抖音号【系统总裁网】,可以学习更多电脑知识!


 智能AI
智能AI
 相关推荐
相关推荐













