英特尔CPU已经升级到12代了,相信很多windows 7的忠实粉丝已经到处打听12代英特尔CPU还能不能安装windows 7呢?答案是肯定的。系统总裁给大家详细的安装步骤。想要观看视频教程的同学,可以关注“系统总裁”抖音号观看。
需要准备的工具:
1、USM启动U盘
2、驱动总裁
3、Win7原版系统
主板:华硕Z690
CPU:英特尔i9-12900K

这款主板需要接入独立显卡才能安装Win7,我们拿一块英伟达1080显卡来测试。
第一步:华硕Z690主板BIOS设置
1、电脑开机的时候,连续按Delete键,进入BIOS设置;
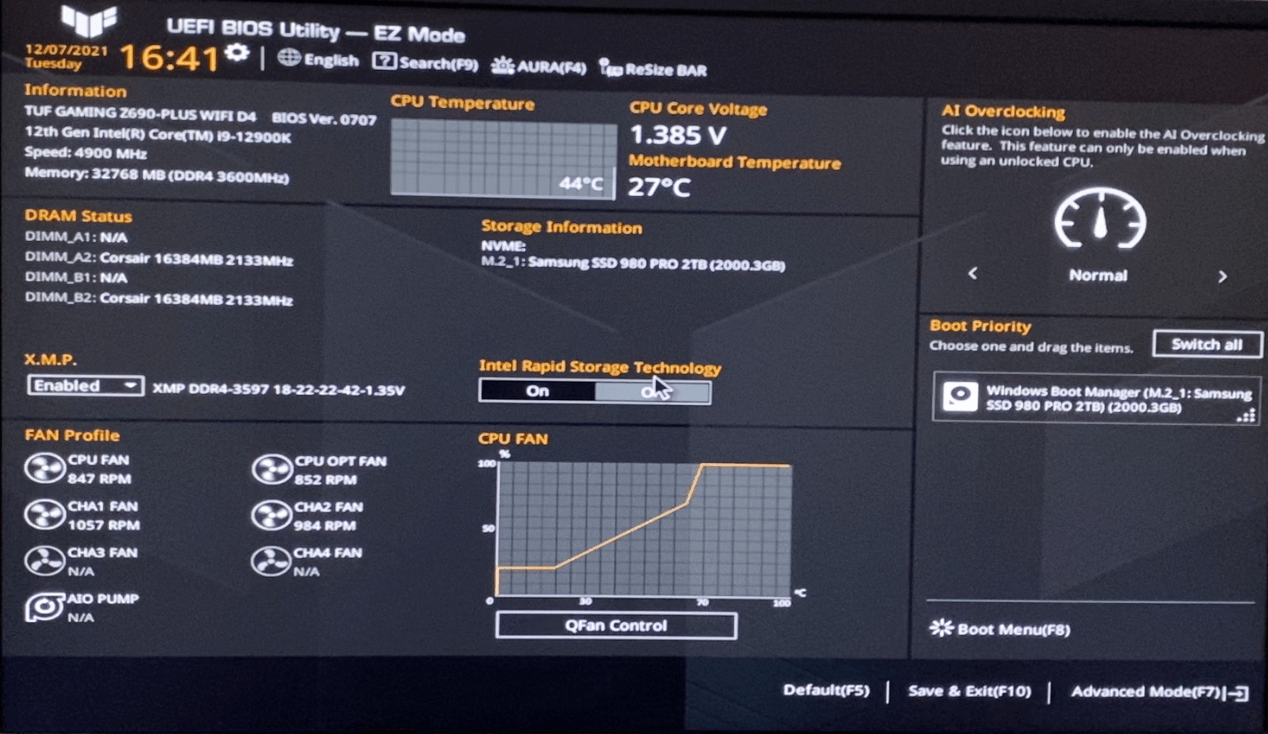
2、按F7键,进入Advanced Mode(高级模式);
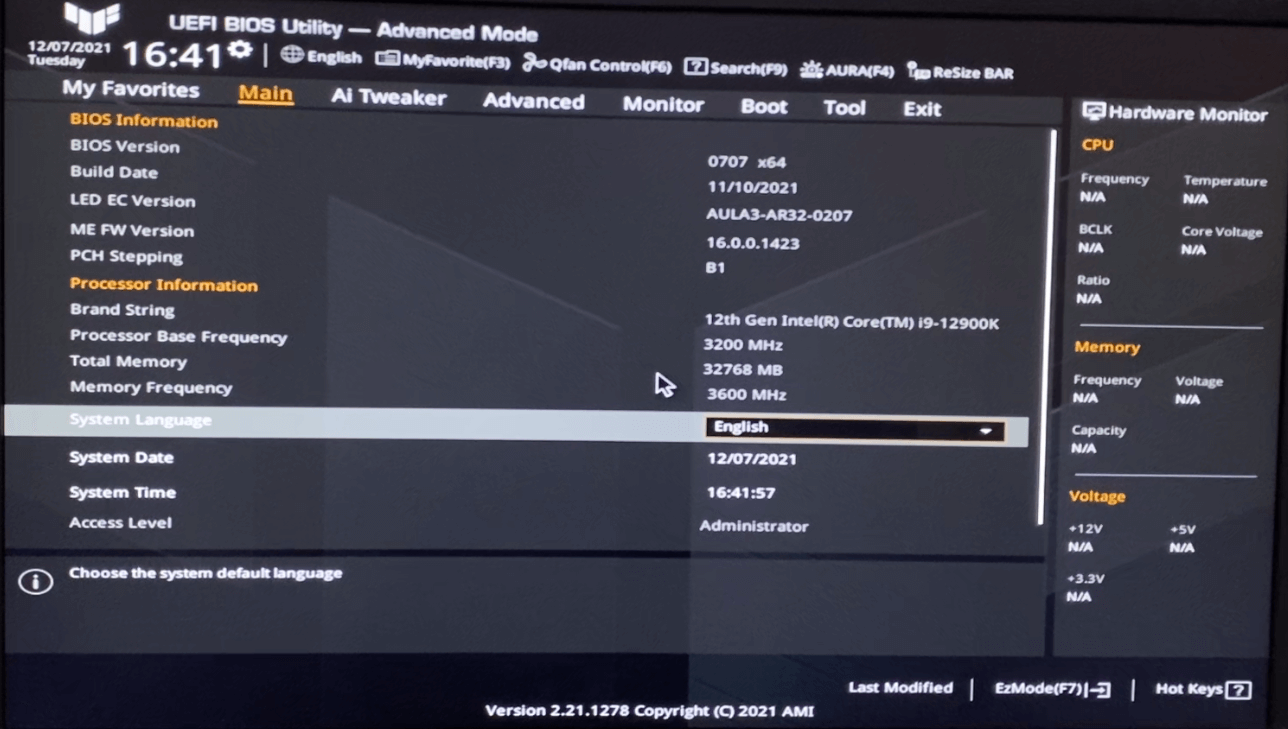
3、然后切换到Boot选项;
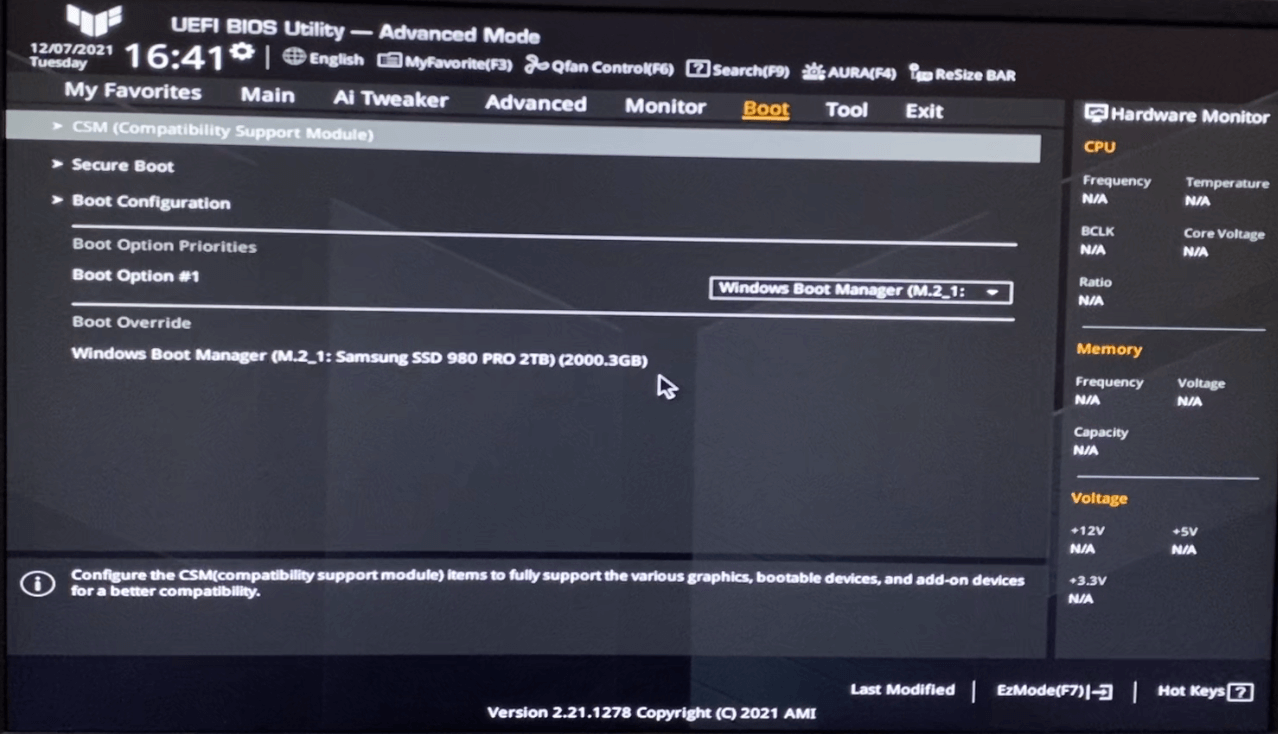
4、进入CSM (Compatibility Support Module),将Launch CSM改为Enabled;
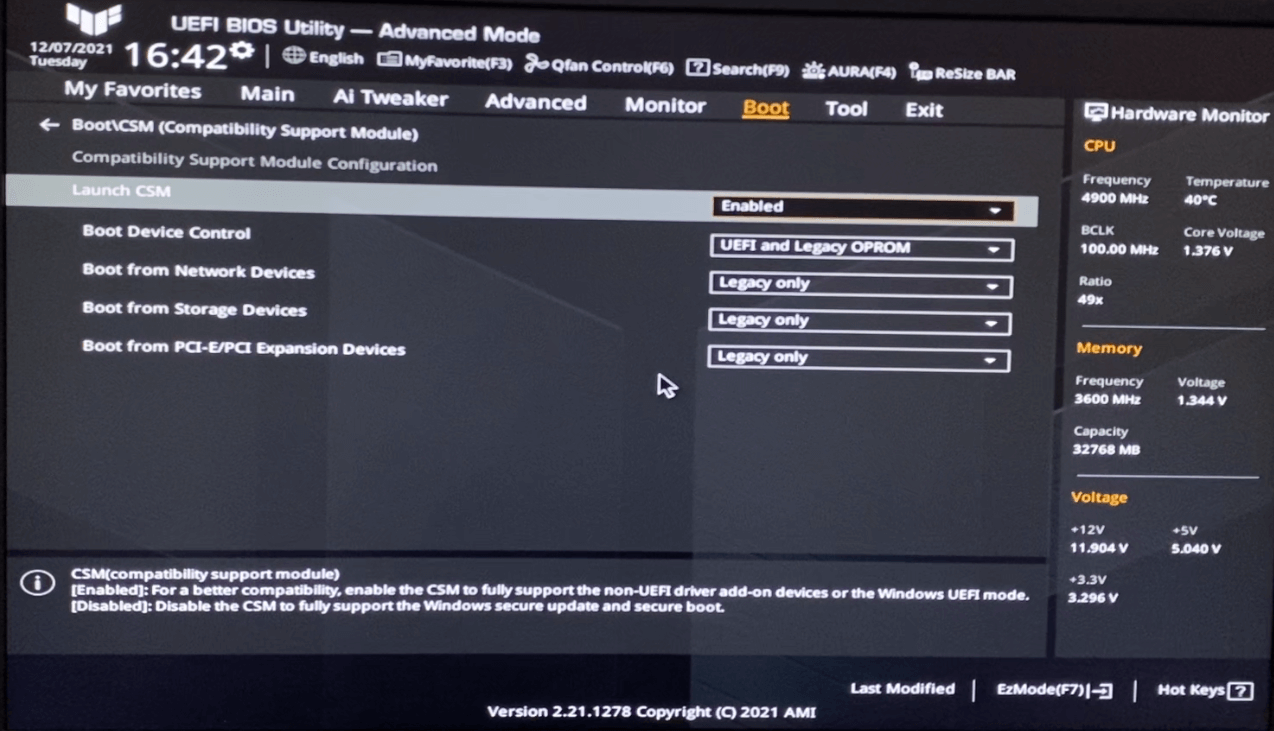
5、最后,按F10键,保存更改并退出;
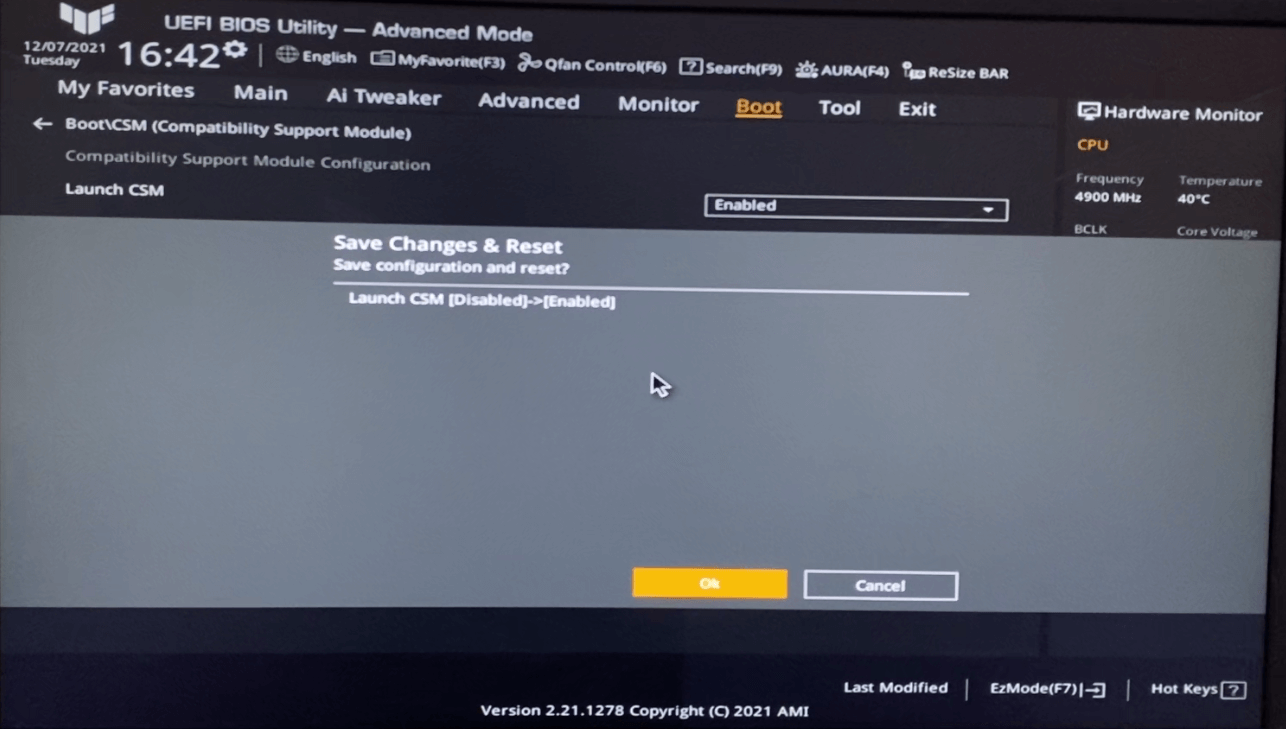
第二步:开始安装Win7系统
1、进入到PE系统里面,双击打开在桌面上的安装系统SGI,程序运行时,默认搜索各盘符下2层目录内所有支持的映像文件,并列表显示。支持手动选择映像文件,也可以指定文件格式、搜索深度、搜索盘符,搜索映像文件。选择准备好的Win7系统映像文件,点击下一步执行安装任务;
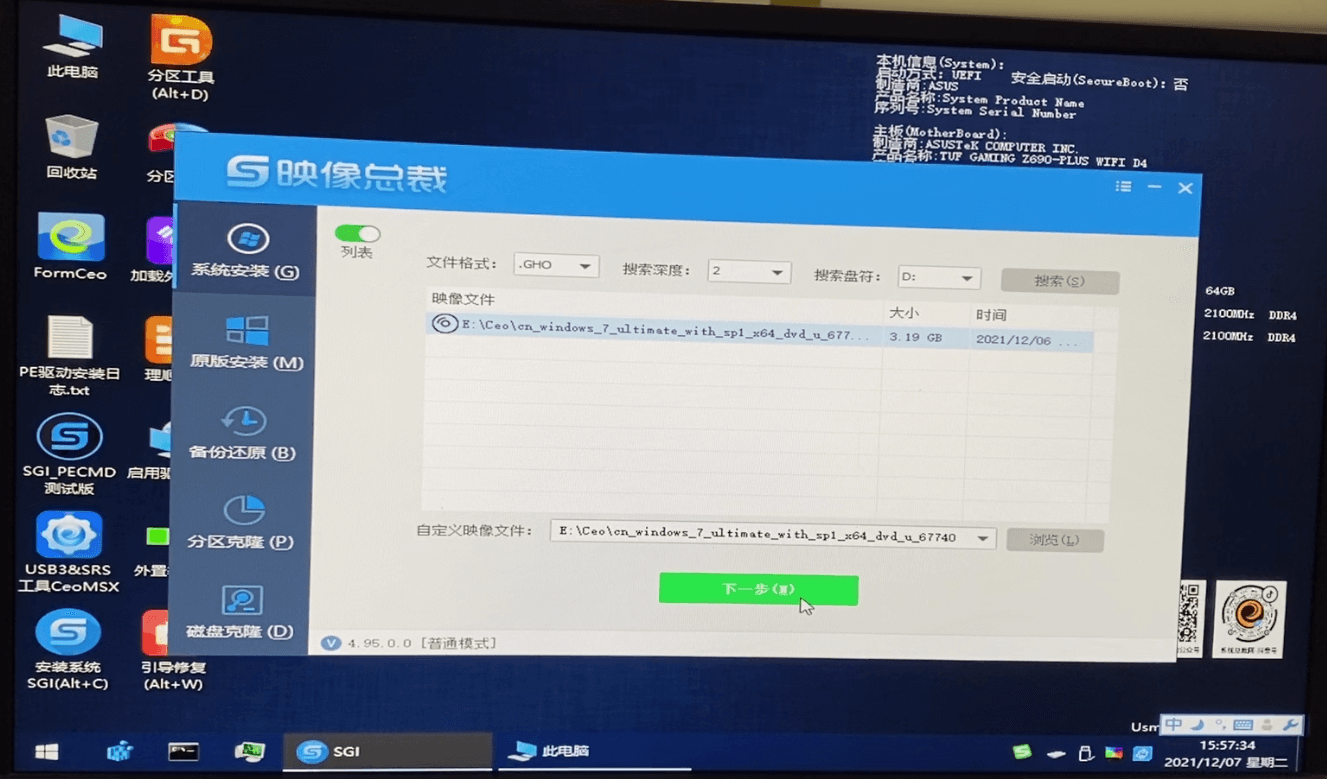
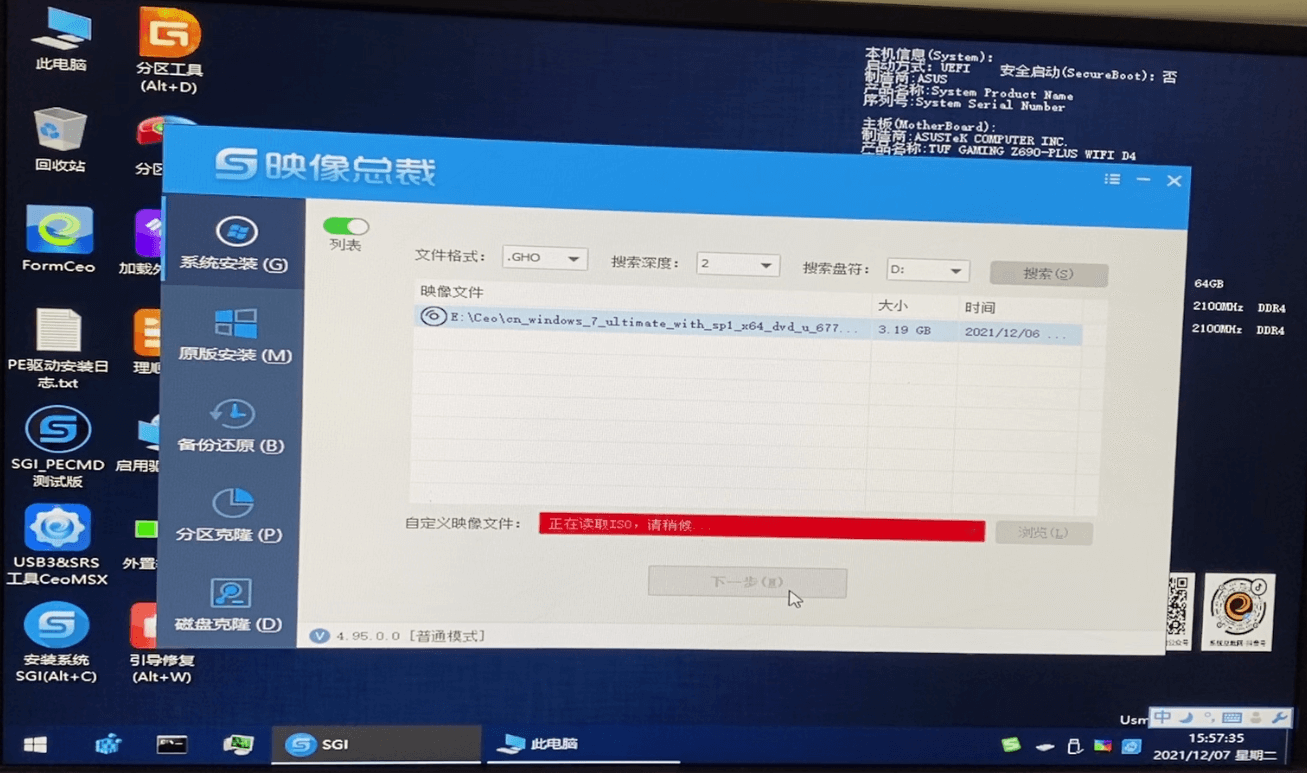
2、原版ISO映像中,boot.wim为启动引导映像,install.wim为系统映像。勾选install.wim映像文件,并点击确定;
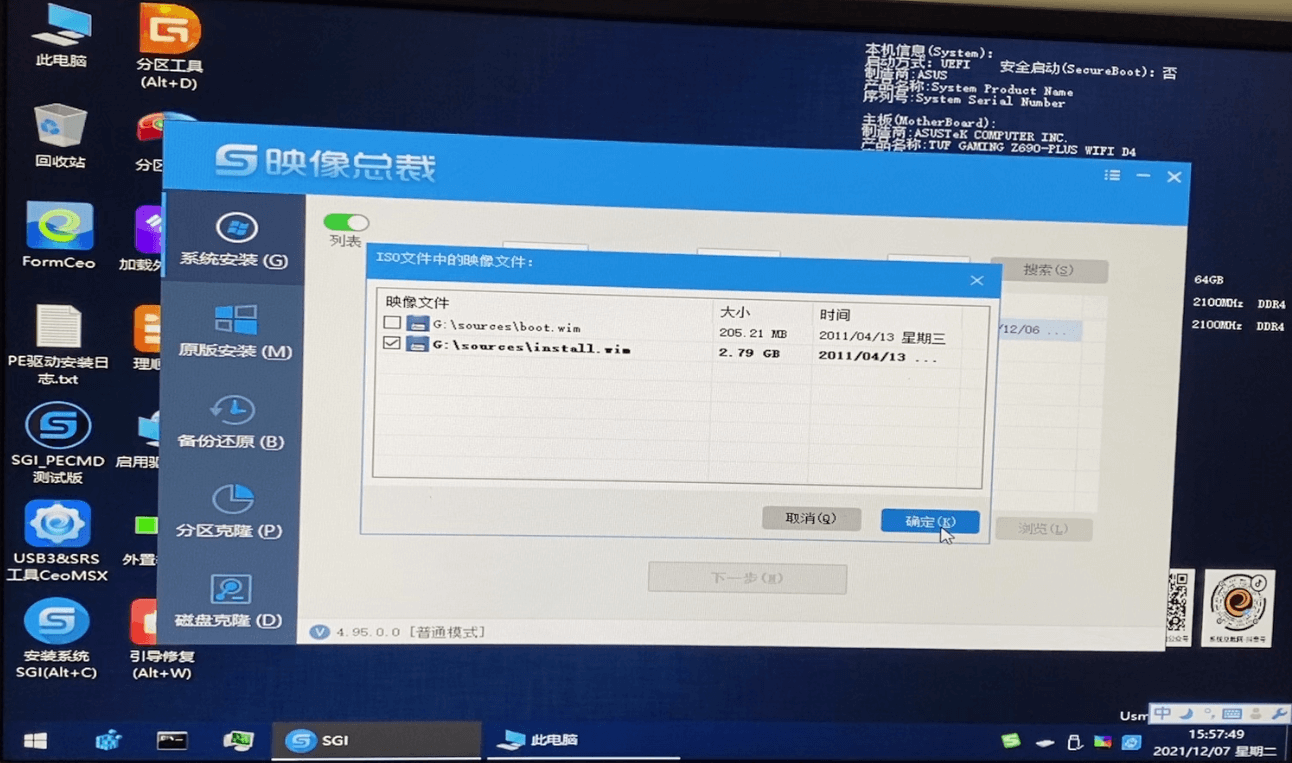
3、再选择要安装的Win7系统版本,点击确定;
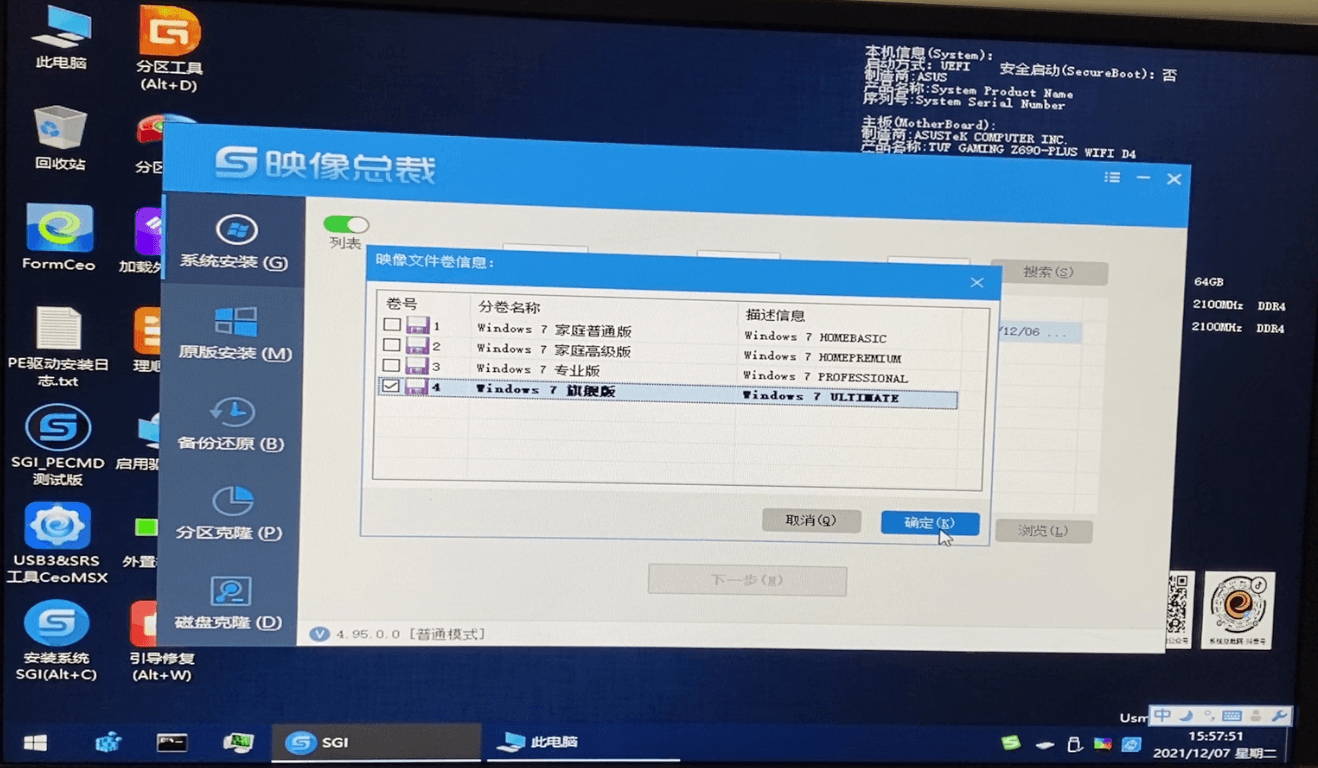
4、选择分区,配置安装参数,取消勾选安装完成后重启,其它参数基本上默认就行,点击下一步;
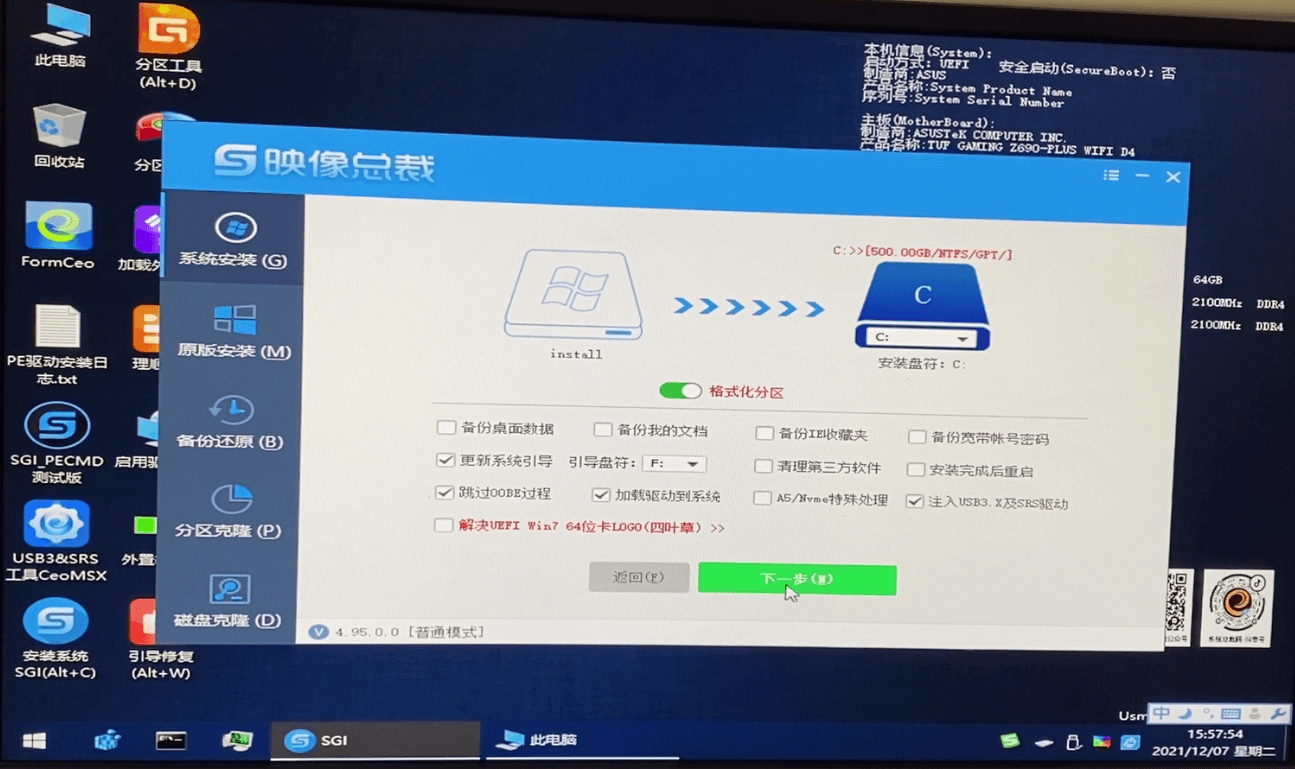
5、程序正在执行安装的过程;
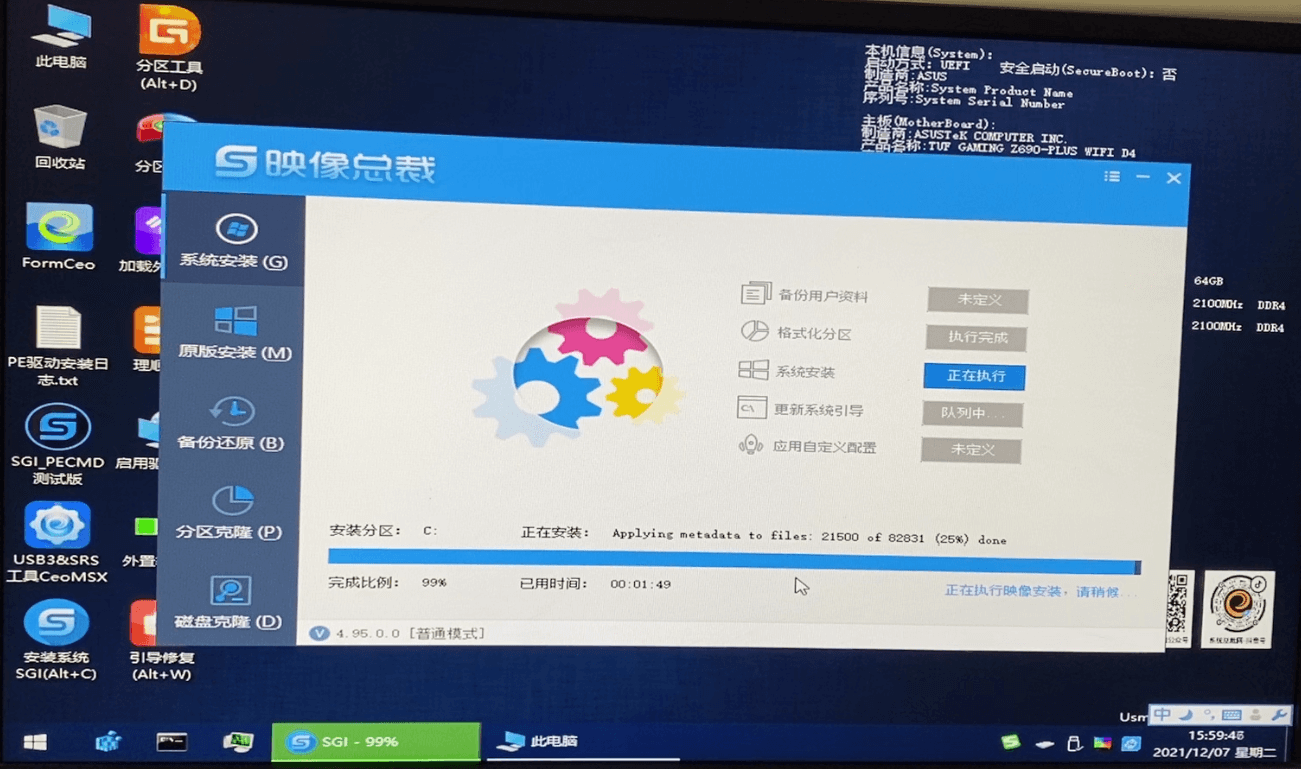
6、系统安装成功;
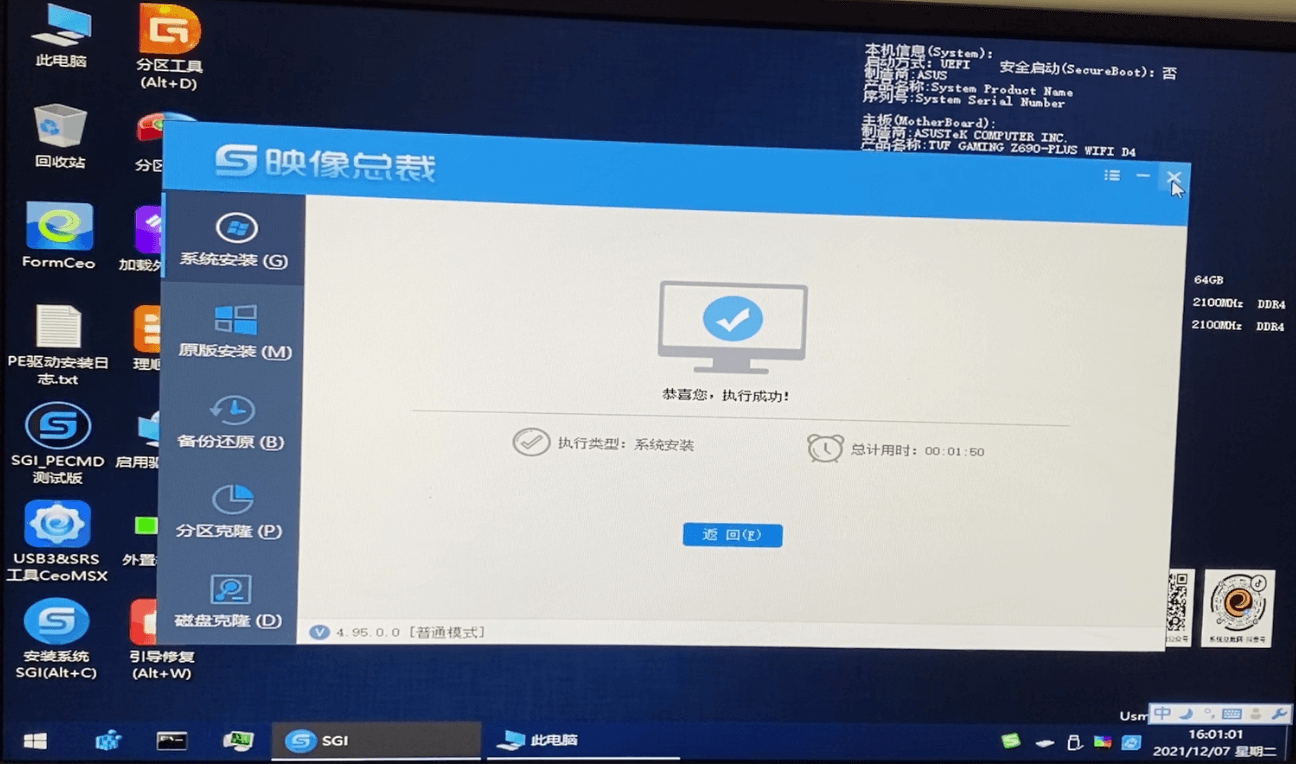
7、接着,打开我们准备好的驱动总裁,注入驱动。驱动总裁在PE环境下会自动识别目标系统的信息(这里识别到C盘是Win7 64位),然后点击加载驱动到目标系统;
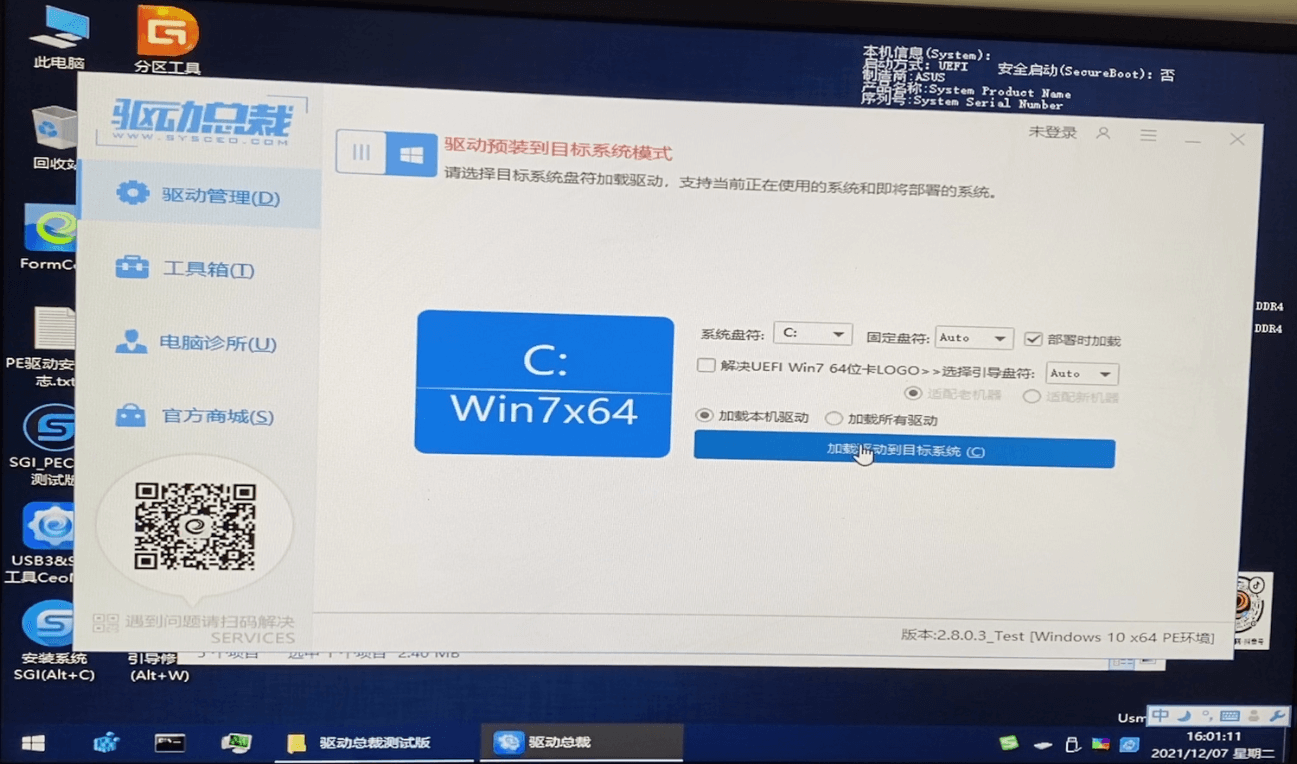
8、驱动注入完成后,驱动总裁会“提示:驱动加载完成!”,点击确定;
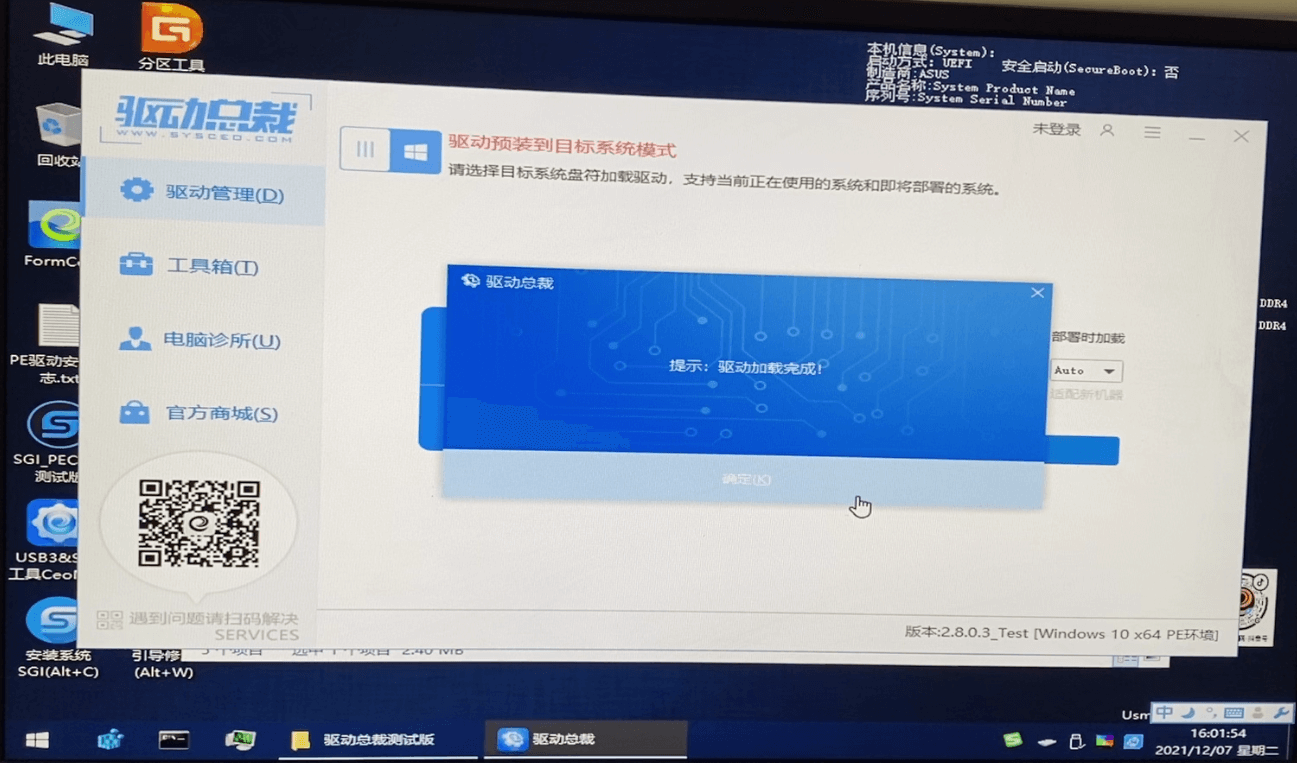
9、重启进入桌面后,打开驱动总裁,驱动总裁联网后自动弥补缺失的驱动;
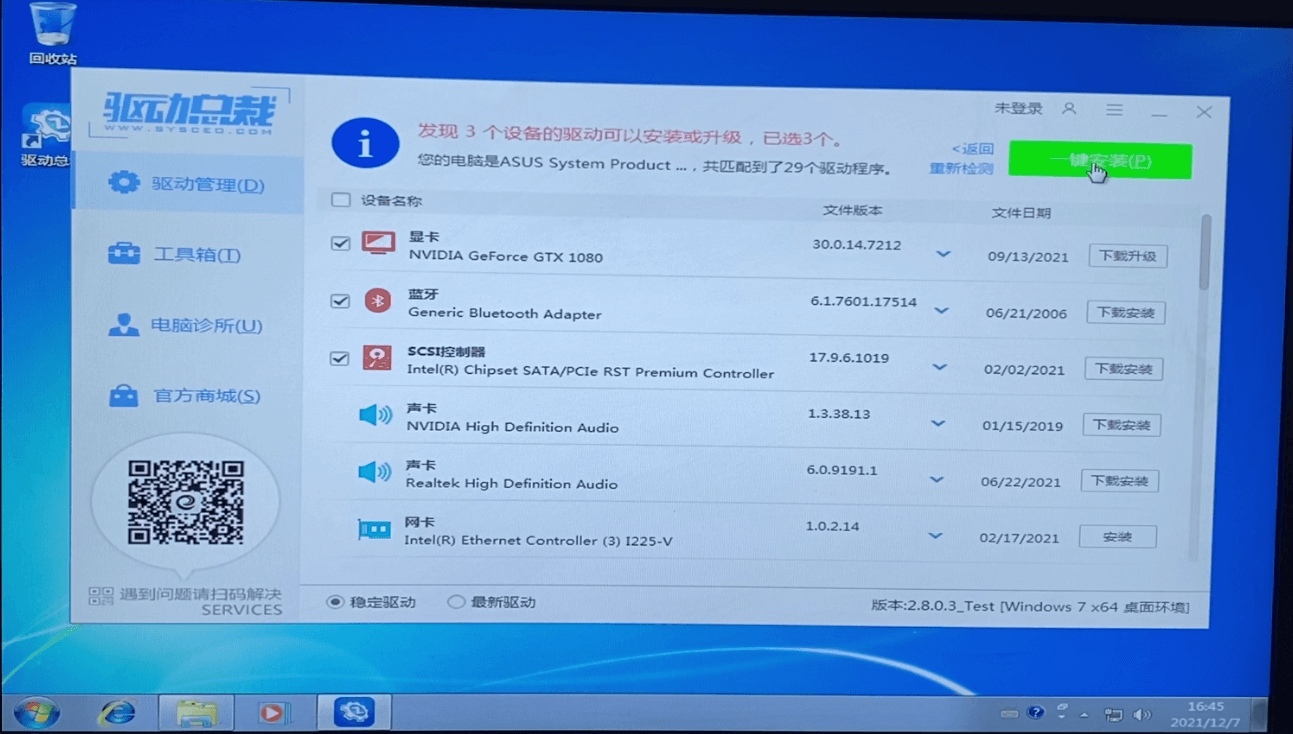
10、驱动总裁正在安装驱动;
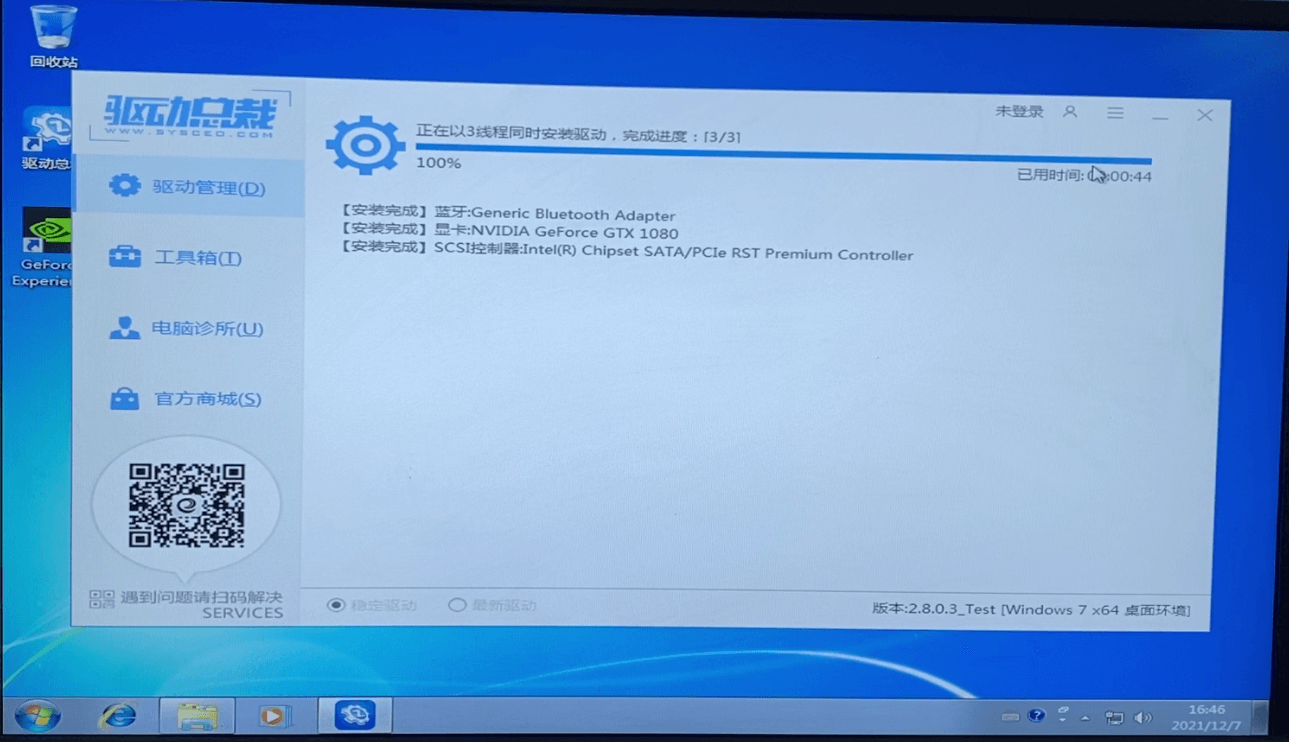
11、再次重启,进入Win7系统,通用串行总线控制器、网络适配器和显示适配器已经可以正常使用;
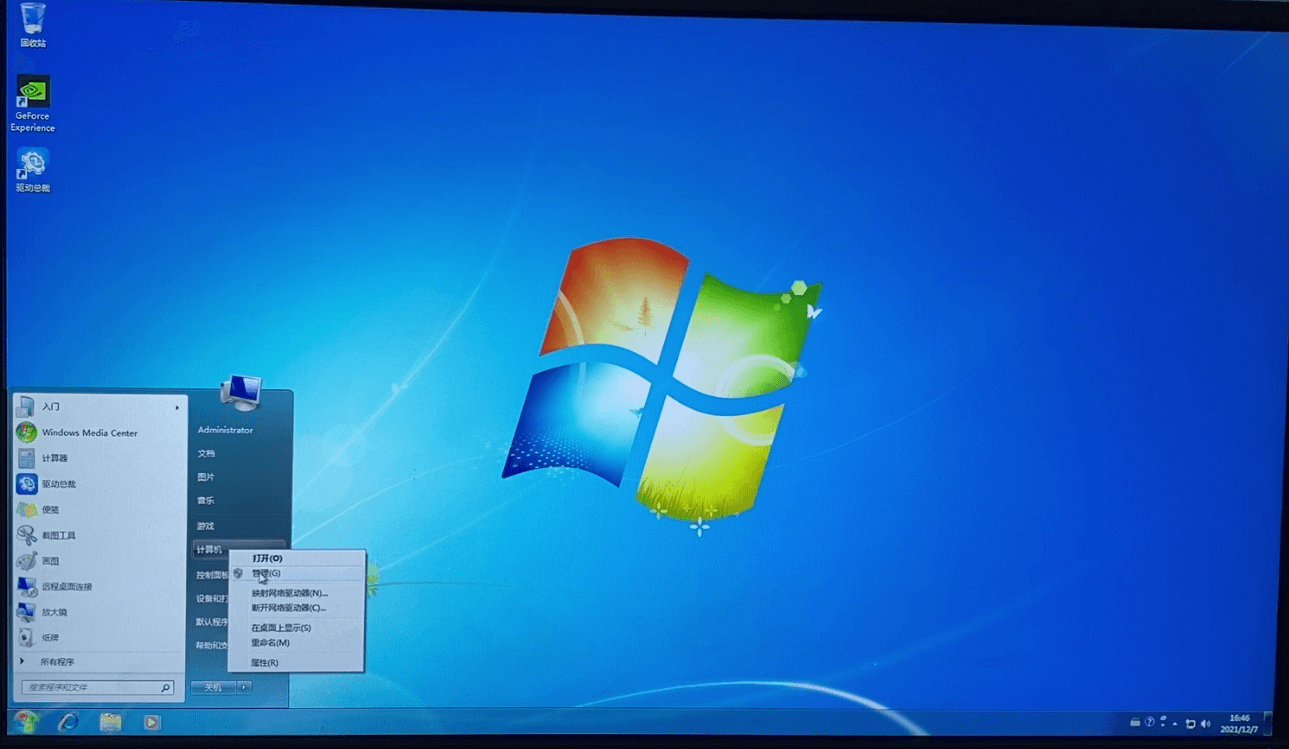
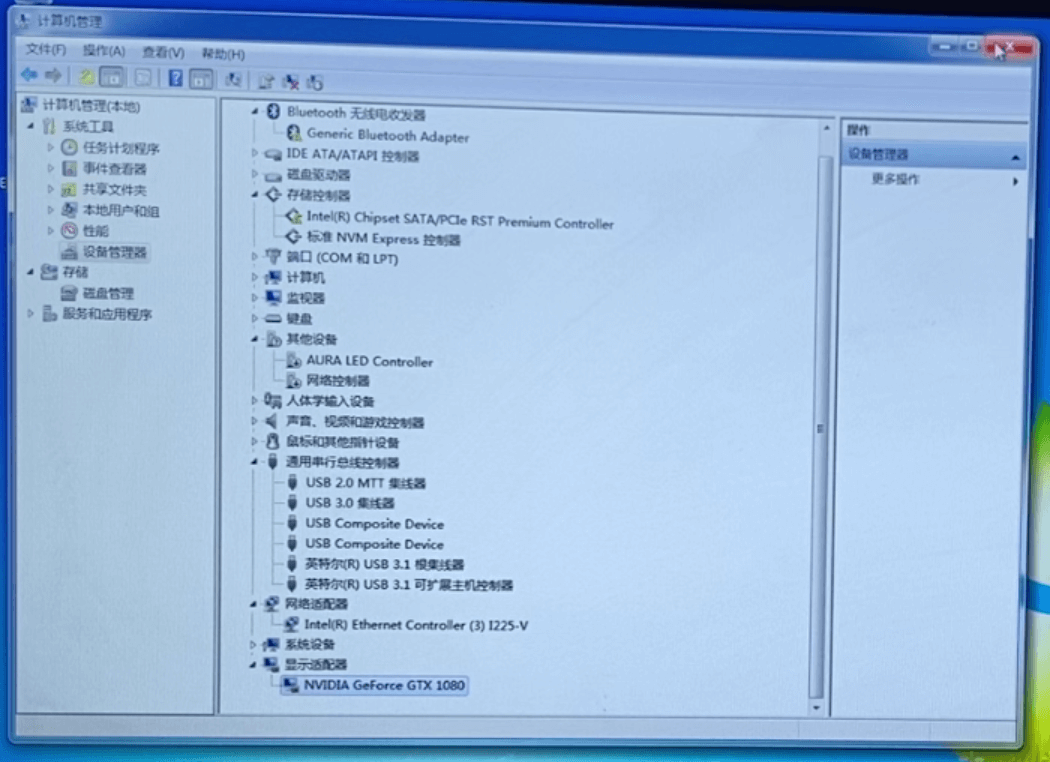
12、扫二维码关注“系统总裁”抖音号,观看视频教程:



 智能AI
智能AI 相关推荐
相关推荐













