丨主要问题:
在各个系统下,如何安装网络打印机。
丨安装方式:
一般安装网络打印机有两种方式:
一、使用打印机附带的软件进行安装,具体的安装方法,可以参考随机带的安装手册
二、使用Windows自带的安装功能进行安装
丨安装步骤:
Windows 7下如何安装网络打印机
注:如果您在办公室尝试添加一台网络打印机,通常您需要知道该打印机的名称。如果不知道打印机名称,请联系您的网络管理员
1、点击桌面的开始菜单,选择打开“设备和打印机”
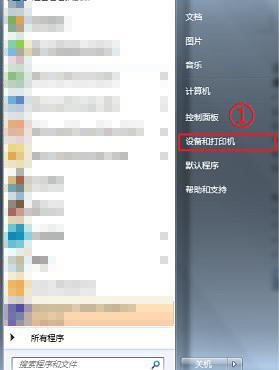
2、点击上方的“添加打印机”
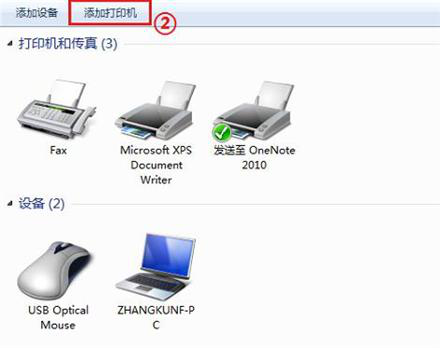
3、在“添加打印机”的向导中,点击“添加网络、无线或 Bluetooth 打印机”
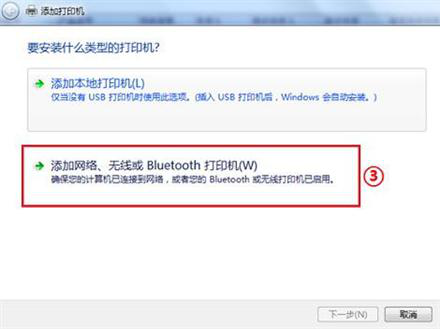
4、在可用的打印机列表中,选择要使用的打印机,然后单击“下一步”
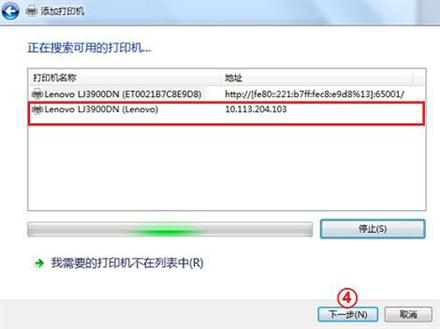
5、在安装打印机驱动程序中,点击右下角的从磁盘安装;
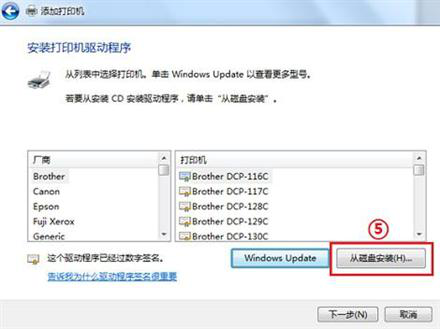
6、随后点击浏览,选择好驱动器路径;
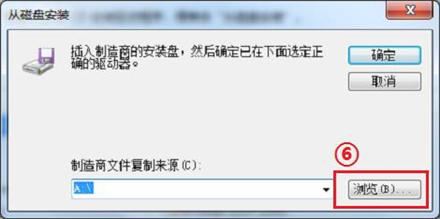
7、再输入打印机的名称,点击下一步,直到完成即可
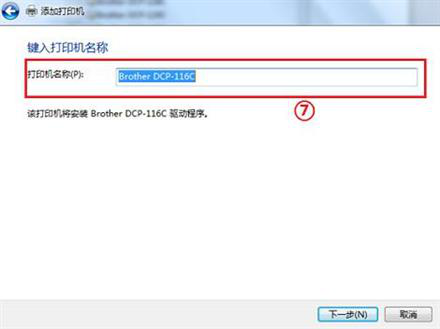
如果您的打印机未显示在列表中,可参考如下图示操作:
点击下方的我需要的打印机不在列表中。
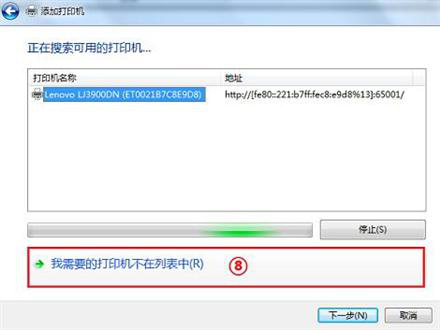
选择使用TCP/IP地址或主机名添加打印机。
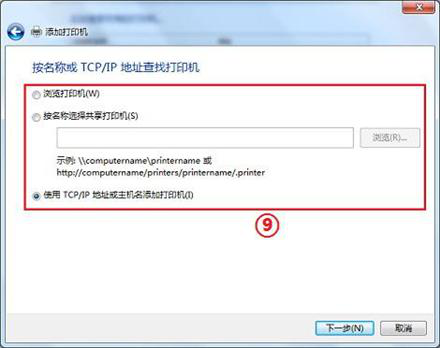
输入好打印机主机名或IP地址等信息,点击下一步。
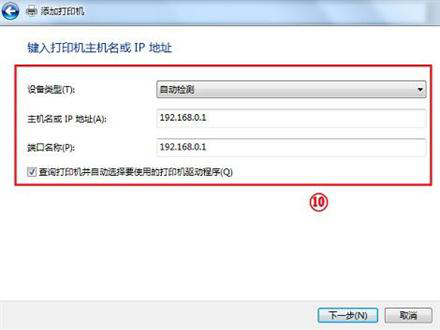
Windows 8下如何安装网络打印机
1、打开控制面板界面,找到并点击打开“查看设备和打印机”,如图所示;
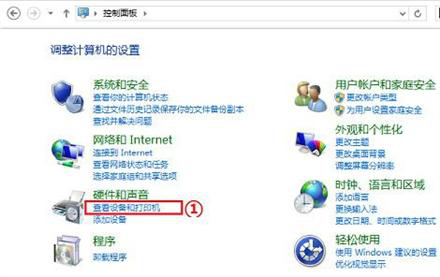
2、在打开的界面中,点击上方的“添加打印机”;
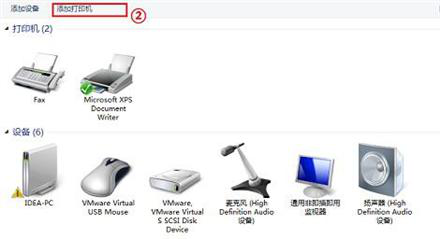
3、在弹出的窗口中,选择添加网络、无线或Bluetooth打印机;
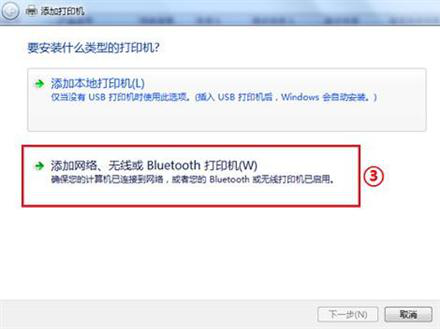
4、选择可用的打印机,点击下一步,
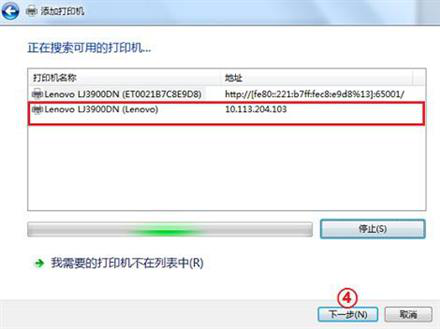
5、此时,点击右下角的从磁盘安装,
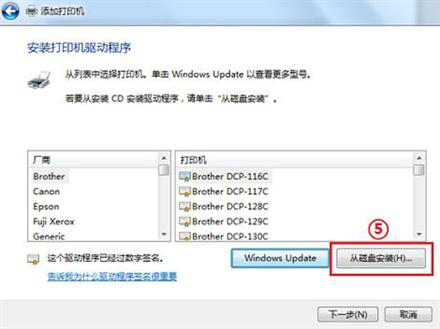
6、选择好对应的驱动器路径。
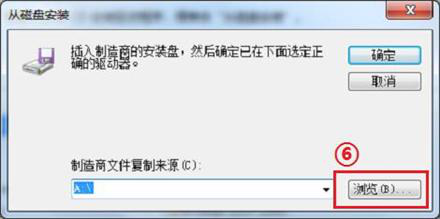
7、最后输入打印机名称
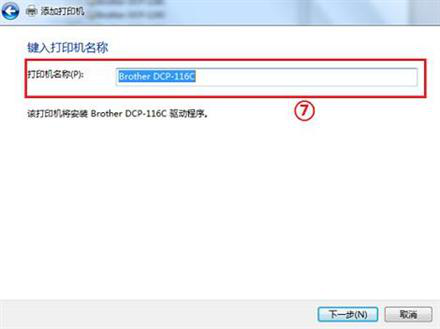
如果您的打印机未显示在列表中,参考下图示操作:
点击底部的我需要的打印机不在列表中。
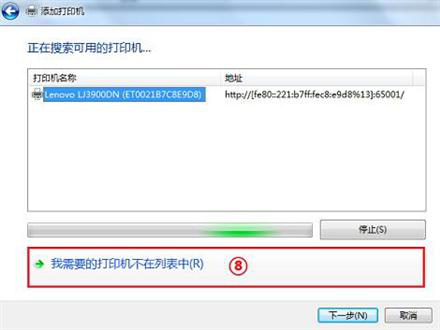
选择添加可检测到的Bluetooth、无线或网卡打印机的方式。
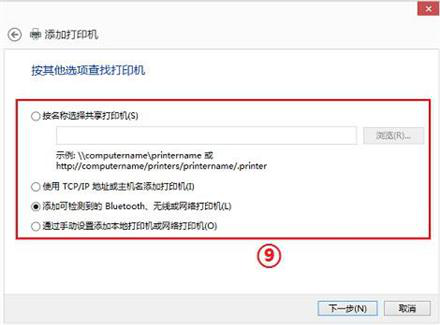
输入好打印机主机名或IP地址等相关信息。
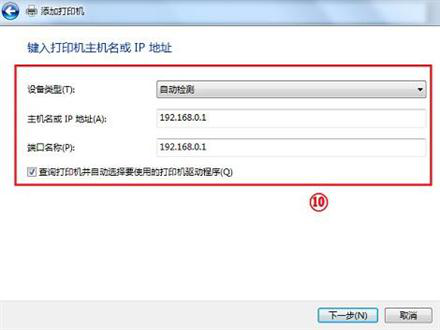
如果您在遇到该问题后,尝试了文章中的方法,但仍然无法解决,您可以考虑使用闪克打印机修复助手,一键解决打印机共享问题。


 智能AI
智能AI
 相关推荐
相关推荐













