要是电脑遇到小问题,能解决的,先解决,不能解决的,可以先重置,最后实在没有办法解决了,才重装系统,这篇文章是Win11重置系统的两种方法。
重置系统注意事项
-请确定电脑磁盘上的重要数据已经备份,或者确定放弃数据再开始操作
-系统重置需要时间,此过程中不能够断电
-恢复出厂一般只清C盘,但如果数据足够重要。哪怕在D盘,尽量先把文件备份出来再重置
方法一:
1、按 Win 键,或点击任务栏上的开始图标,再点击设置
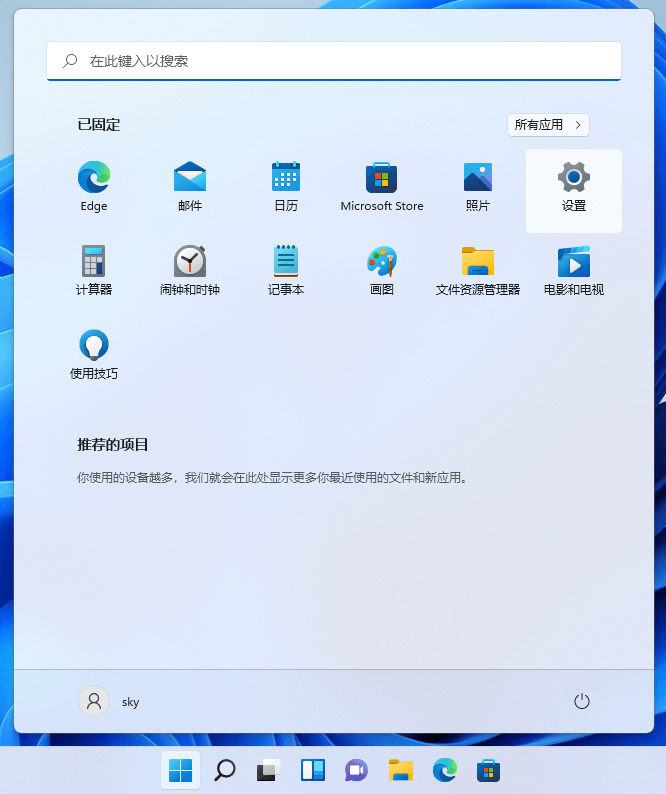
2、设置窗口,左侧栏点击Windows 更新,右侧点击更多选项下的高级选项(传递优化、可选更新、活动时间以及其他更新设置)
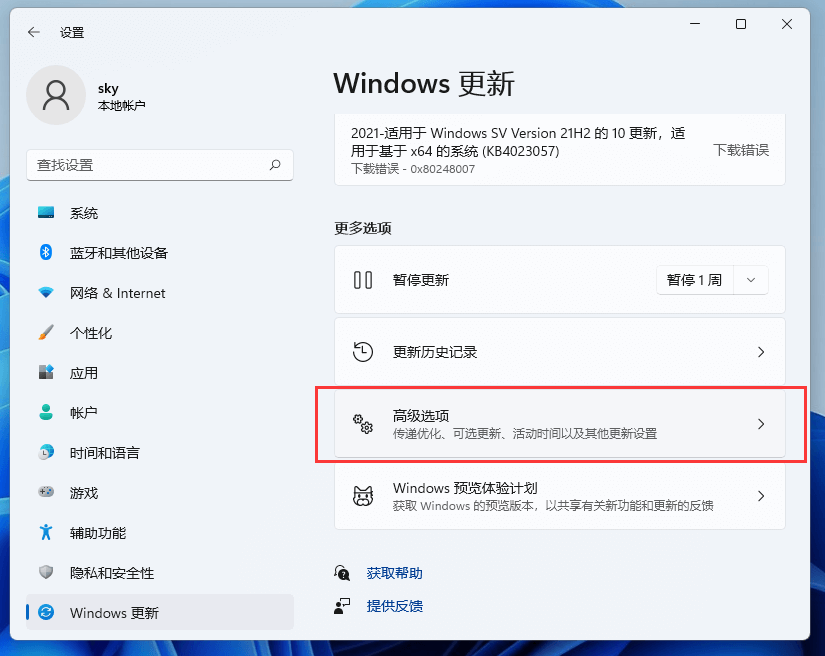
3、其他选项下,点击恢复(重置、高级启动、返回)
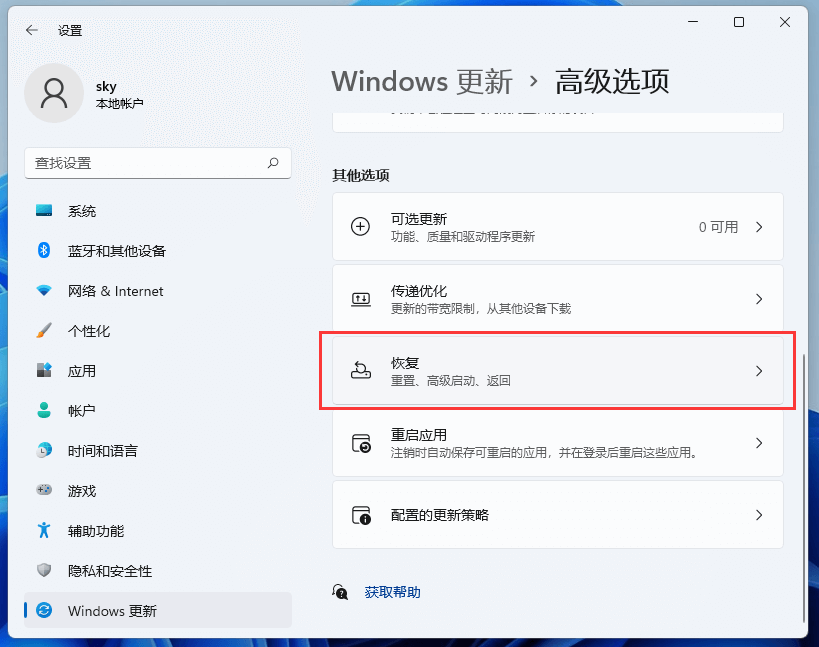
4、恢复选项下,点击重置此电脑(选择保留或删除个人文件,然后重新安装Windows)下的初始化电脑
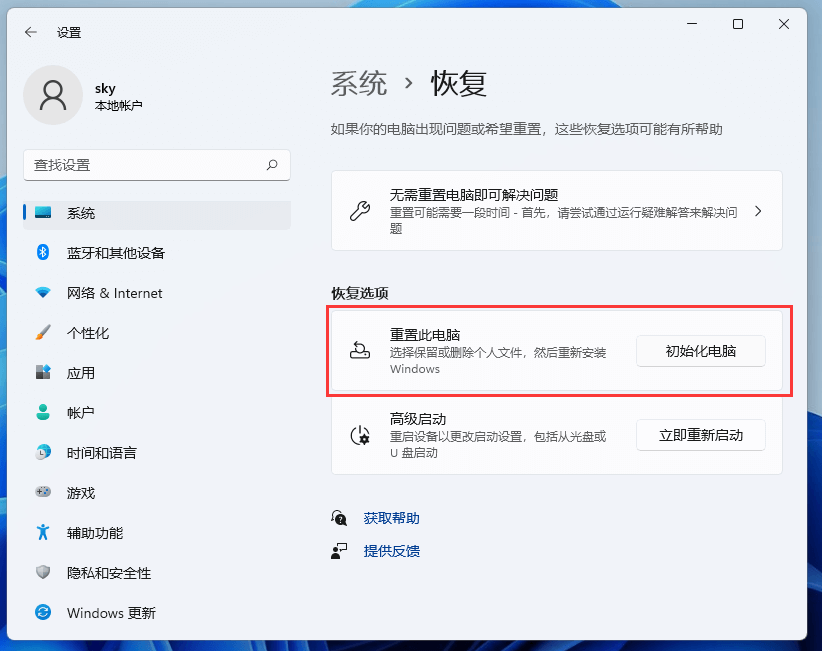
5、选择一个选项,建议选择删除所有内容
保留我的文件:删除应用和设置,但保留个人文件
删除所有内容:删除所有个人文件。应用和设置
注意:选择保留我的文件选项,依旧有风险发生预料之外的错误,而导致个人资料丢失,务必全盘备份个人资料后操作
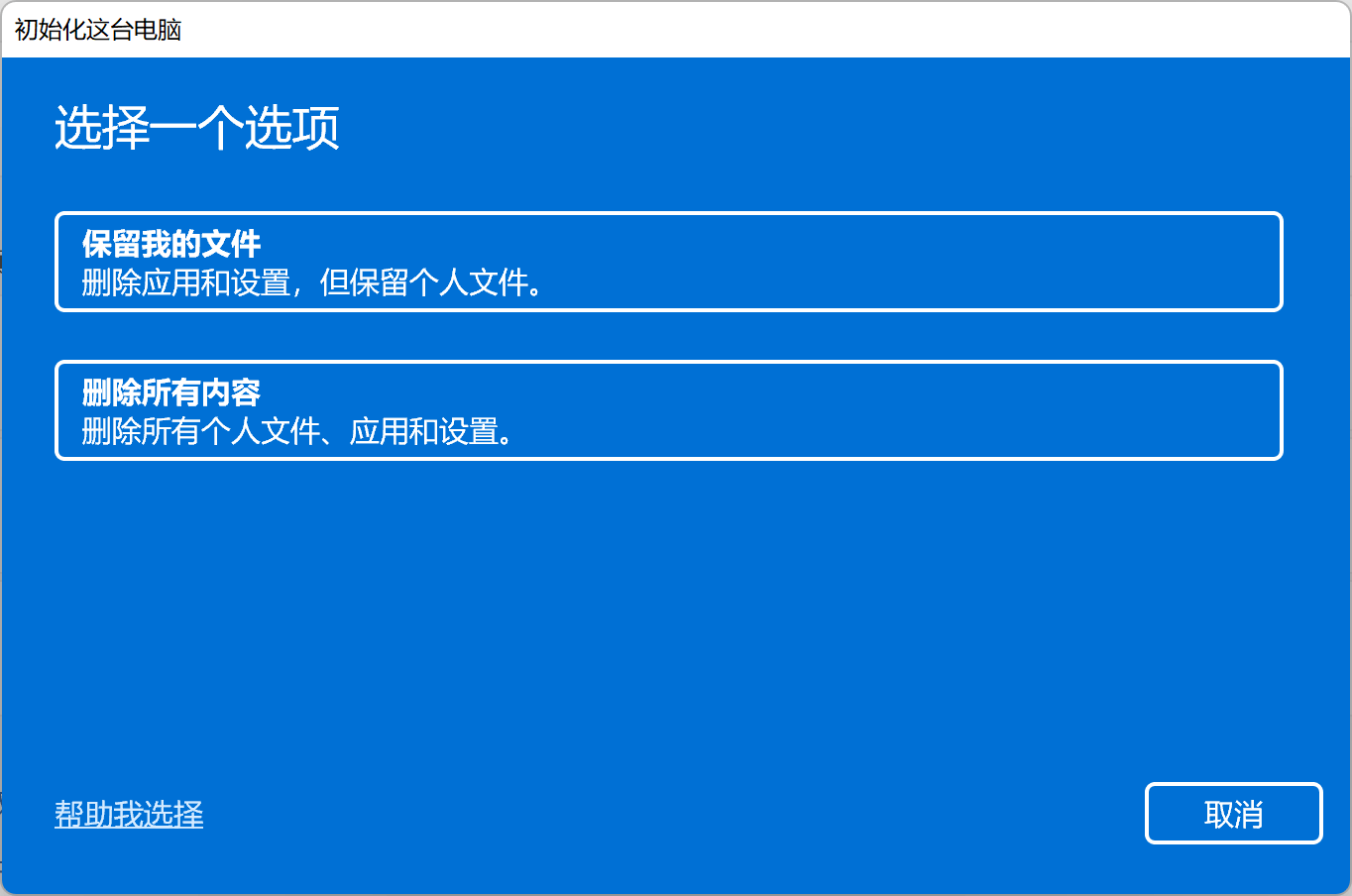
6、你希望如何重新安装 Windows?建议选择本地重新安装
云下载:下载并重新安装 Windows,需要电脑联网
本地重新安装:从此设备重新安装 Windows
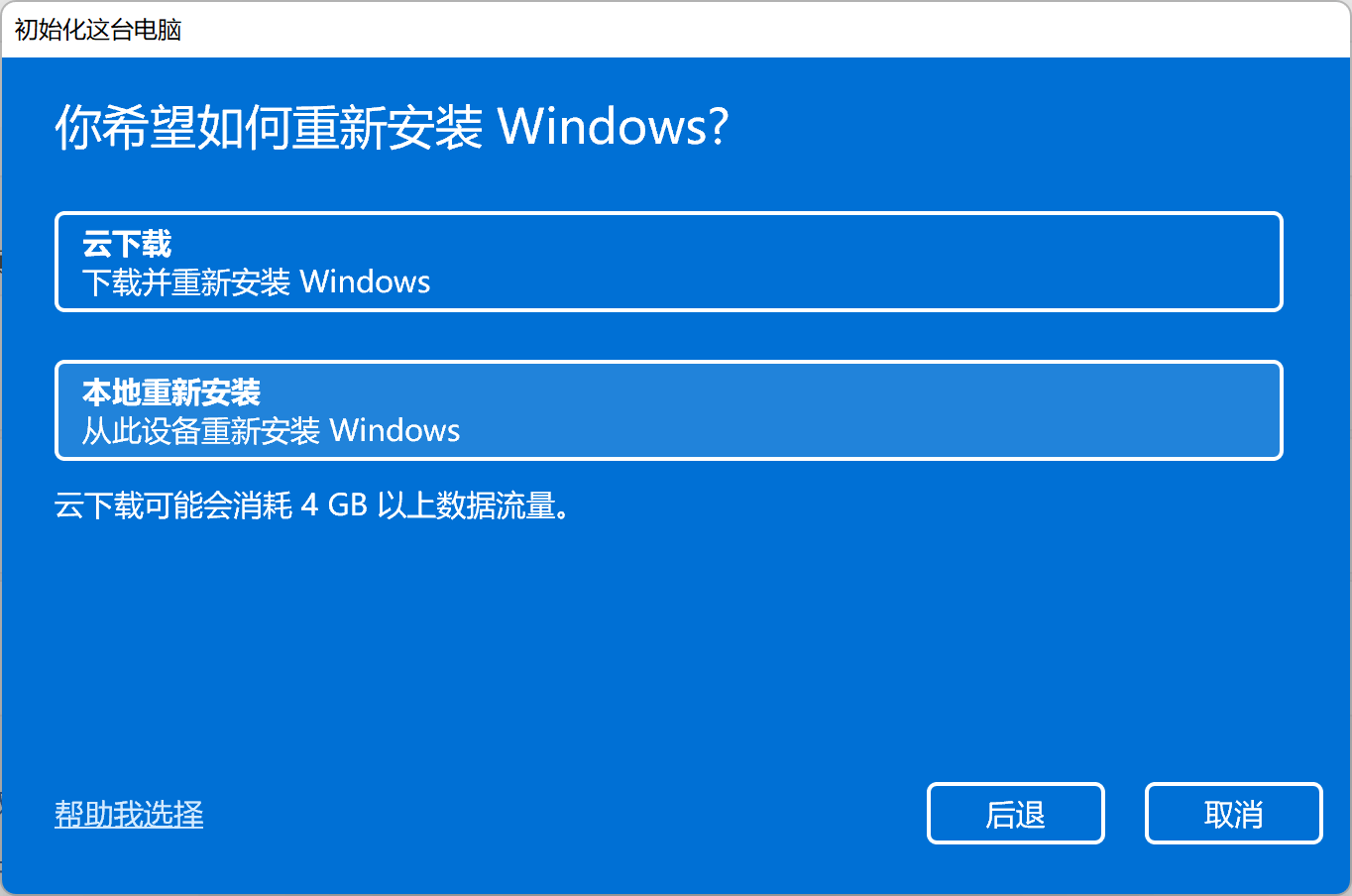
7、其他设置,建议选择默认设置,直接点击下一页即可
删除应用和文件。不清理驱动器:快速格式化电脑磁盘
仅删除 Windows 驱动器中的所有文件:电脑存在多个盘符,默认只删除C盘所有内容,其它盘符不影响(若电脑只有C盘,则不会出现此选项)
注意:默认选择只会删除C盘所有资料,依旧有风险发生预料之外的错误,而导致其它盘符个人资料丢失,务必备份全盘个人资料后操作
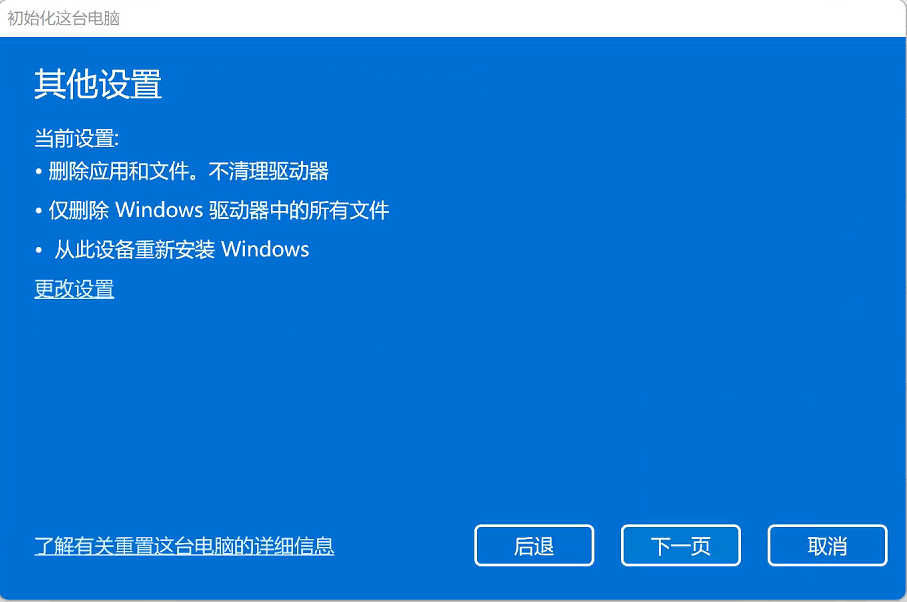
8、最近更新,此电脑最近已更新。如果继续重置这台电脑,你将无法撤消更新
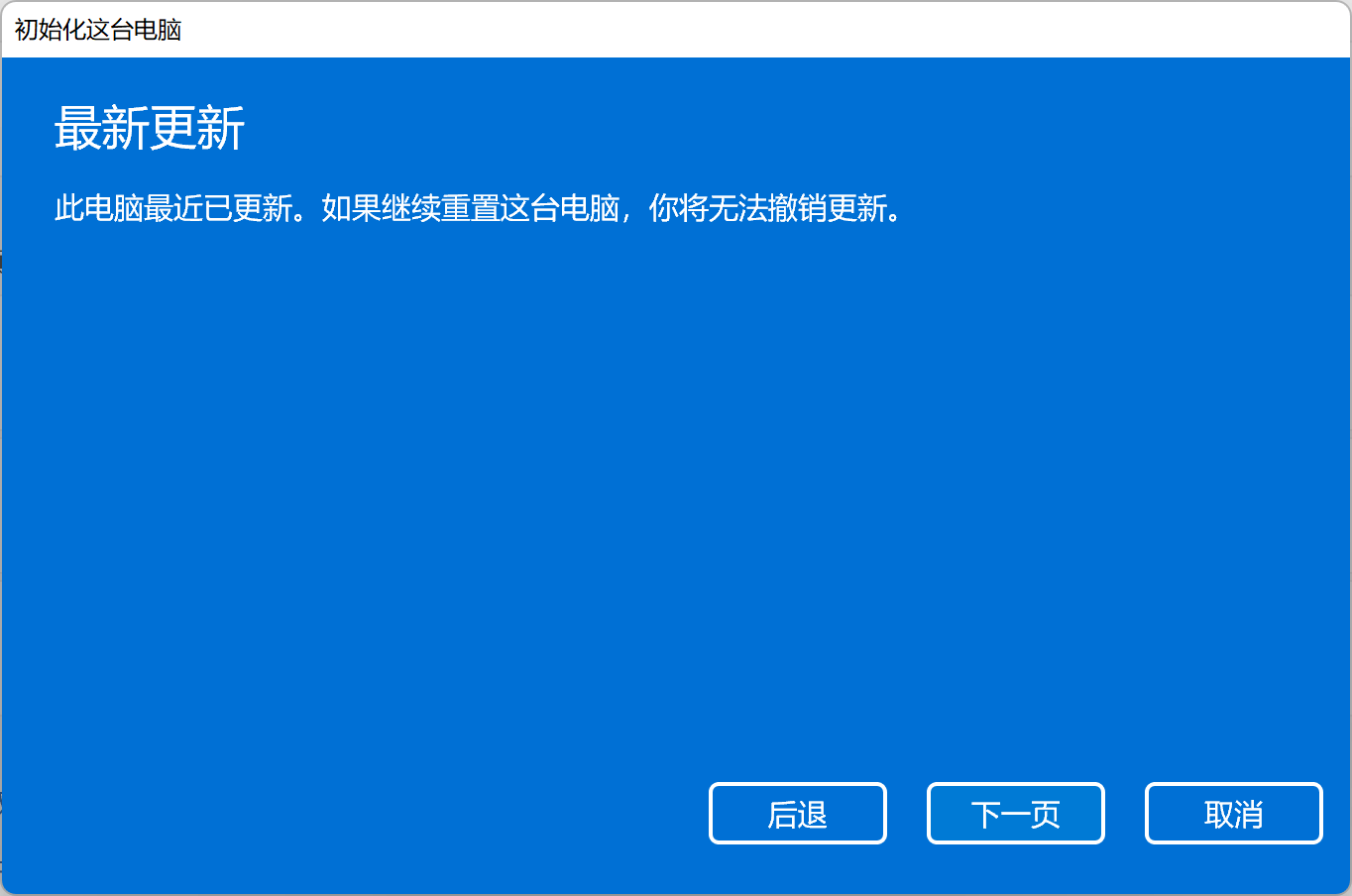
9、准备就绪,可以初始化这台电脑,最后确认重置系统的所有设置,确认设置无误,点击重置即可
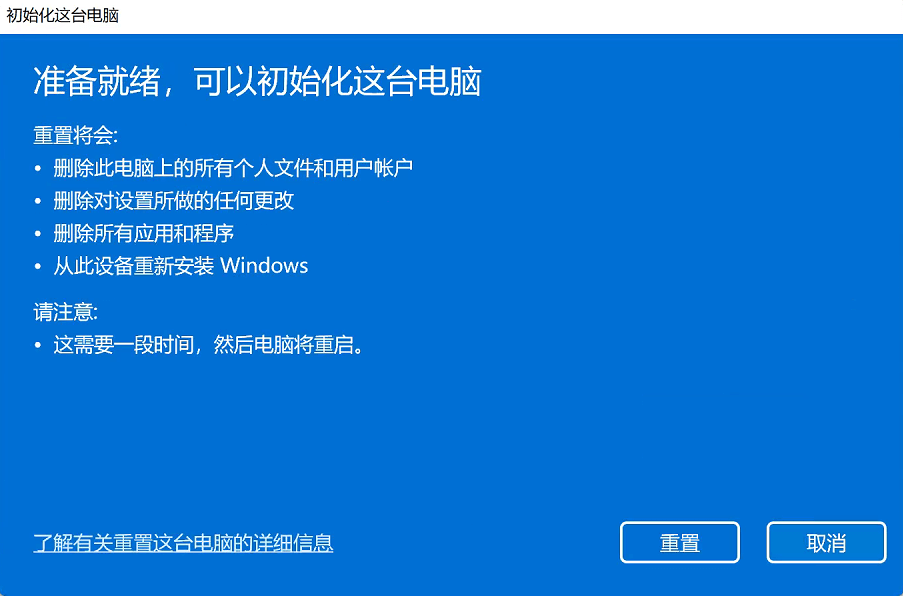
方法二:
1、等待电脑进入修复界面 → 查看高级选项 → 疑难解答;
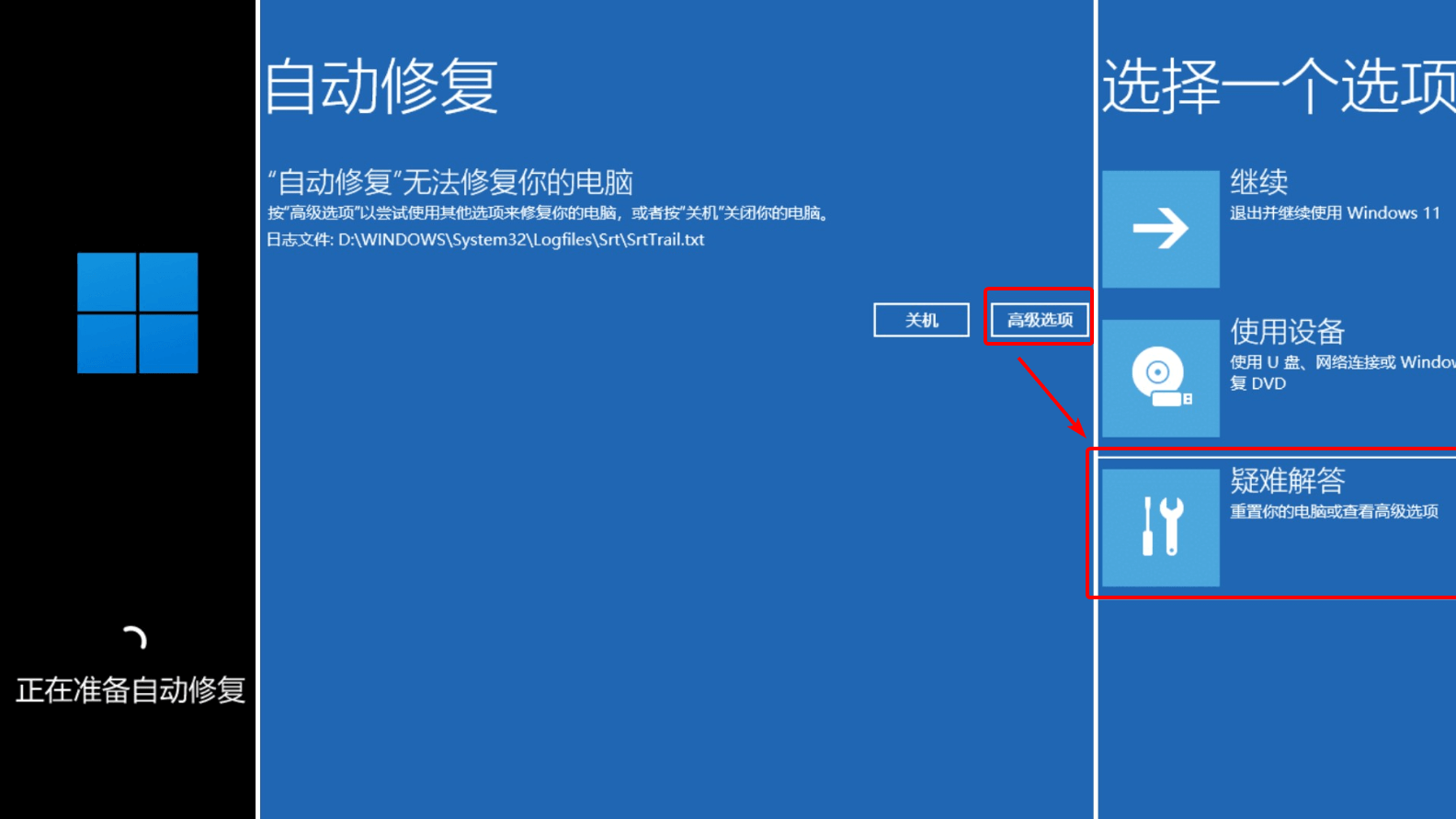
2、重置此电脑 → 删除所有内容 → 本地重新安装;
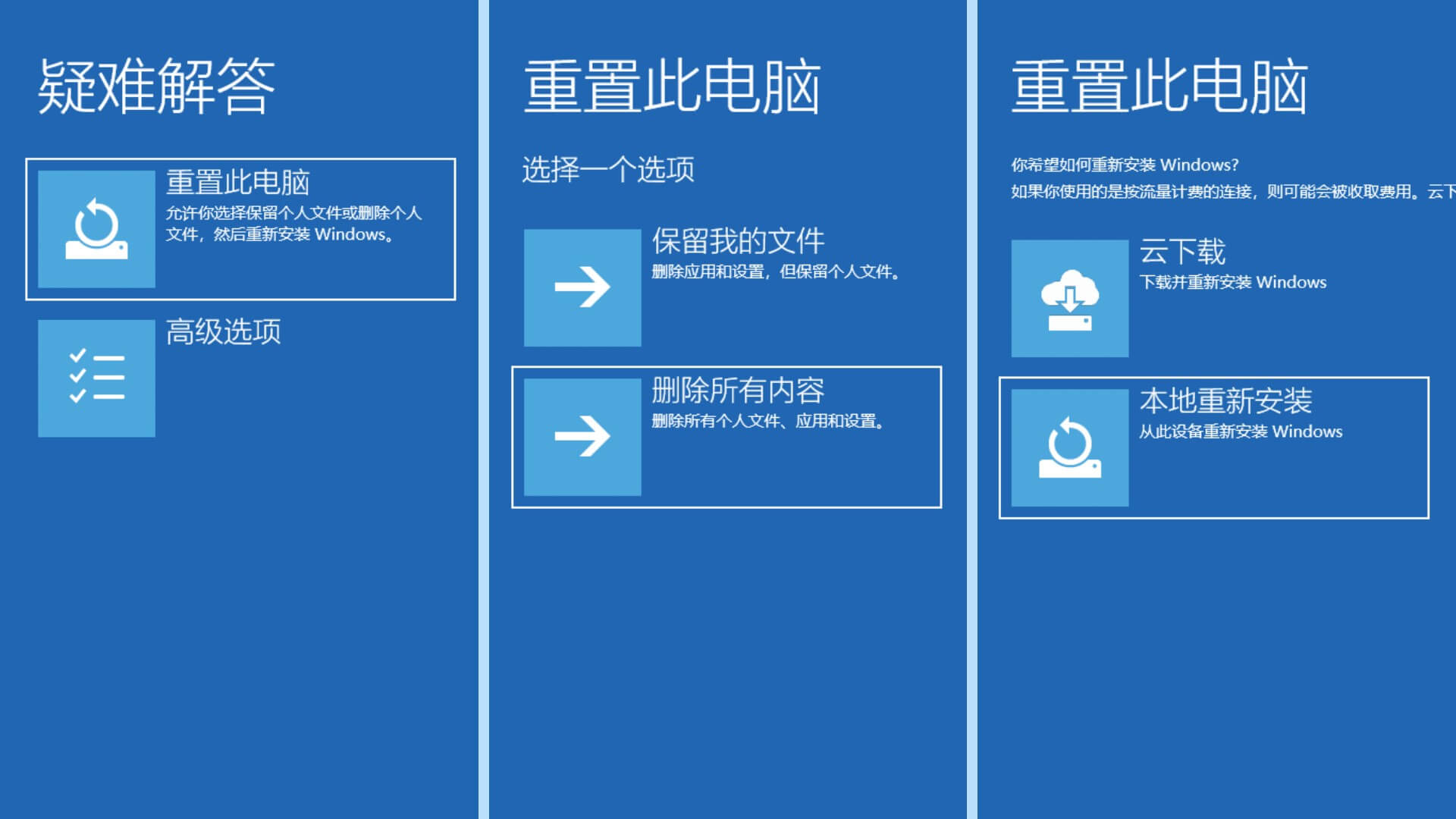
3、是否针对工作区设置选择是 → 仅限安装了 Windows 的驱动器 → 仅删除我的文件;
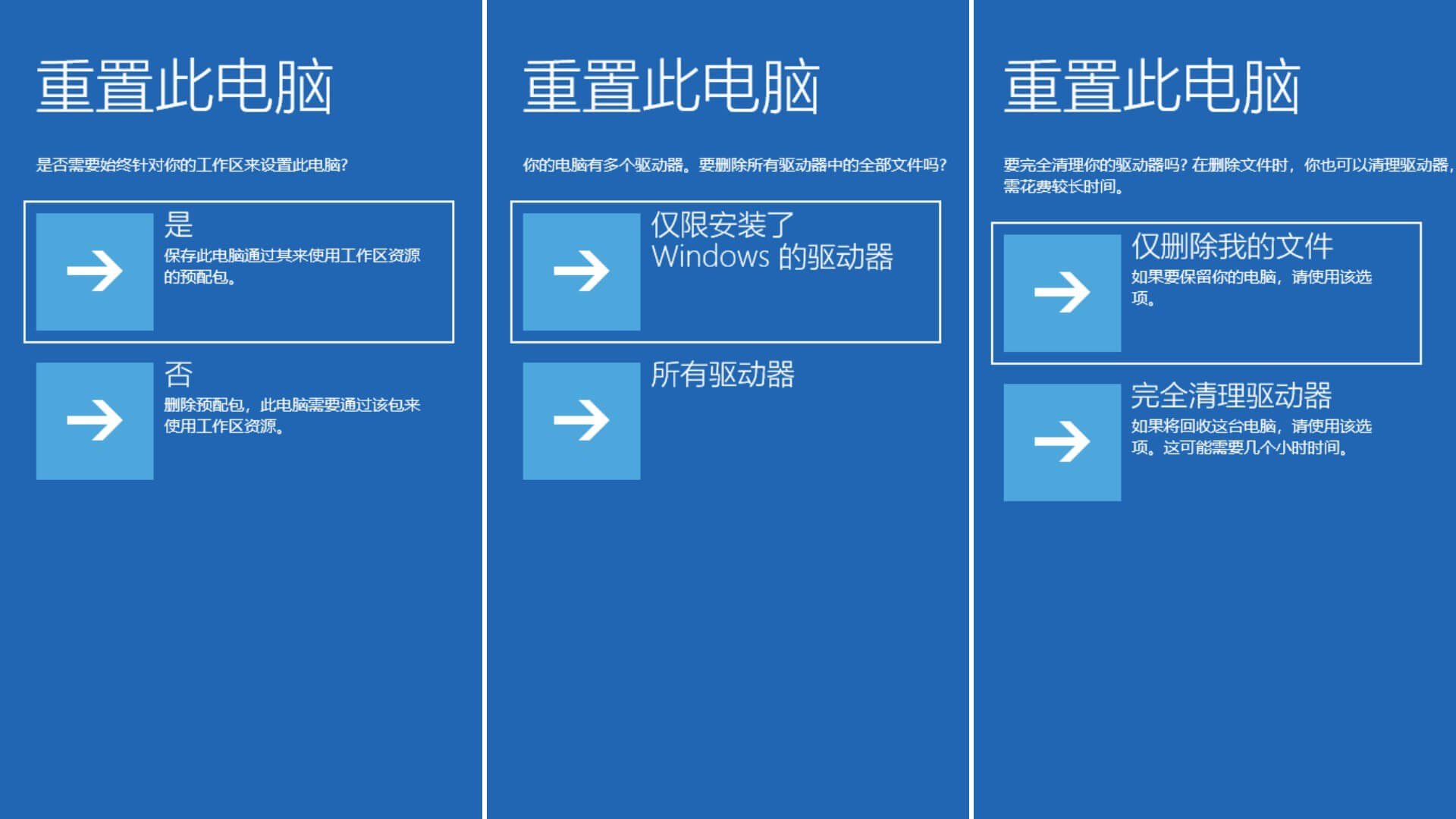
4、点击重置后,就正式开始重置此电脑了;
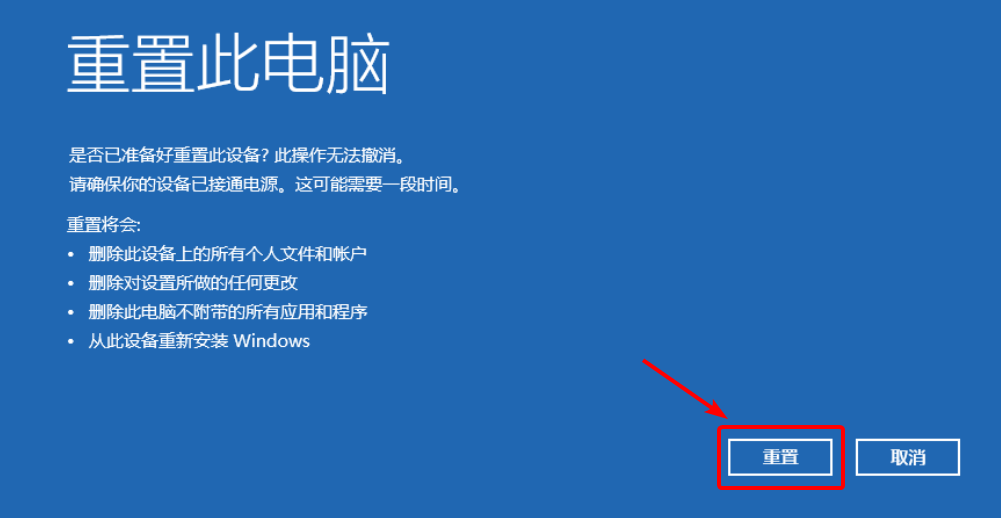
如果重置系统失败,可以使用U盘魔术师启动盘重装Win11系统
U盘魔术师,简称USM,由系统总裁网站(www.sysceo.com)开发研制,是一款面对移动设备,光盘设备,本机系统的PE系统的制作工具,界面友好、简单易用、功能全面、自定义强,是装机人员必备工具。
1、USM支持多元化安装模式。
2、USM含有两套稳定而全面的SRS驱动,让你兼容更多机器的运行。
3、USM支持UEFI环境的安装。
4、USM无绑定任何推广插件及主页,没有任何“流氓”行为 。
5、USM接受定制版本,为您量身打造属于你自己的PE。
任何PE随意DIY,预留的有DIY接口。(如外置工具包PETOOLS.WIM中预留了DIY.INI接口,内核预留了任意盘符下的USMSTART.INI和USMEND.INI接口,让您自由发挥)


 智能AI
智能AI 相关推荐
相关推荐













