经过两篇下来,我们就可以开始在虚拟机里安装Mac OS X,各位小伙伴是否已经和小编来到最后一步呢?下面我们就一起来见证这个历史时刻吧。
1、开启虚拟机里的Mac OS X后,我们会看到熟悉的标志,一个被咬了一口的苹果;
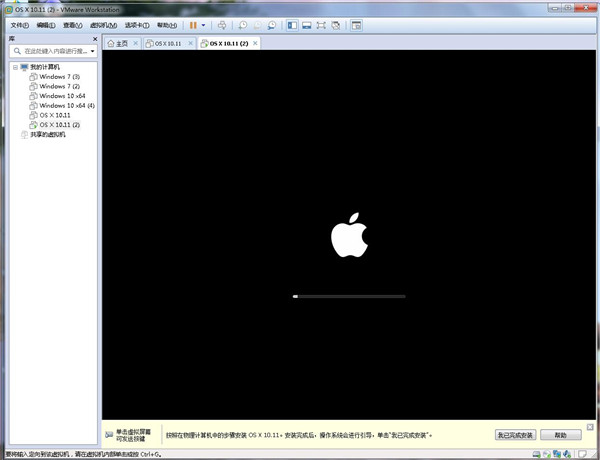
2、接着我们就会看到Mac OS X安装步骤,选择简体中文;
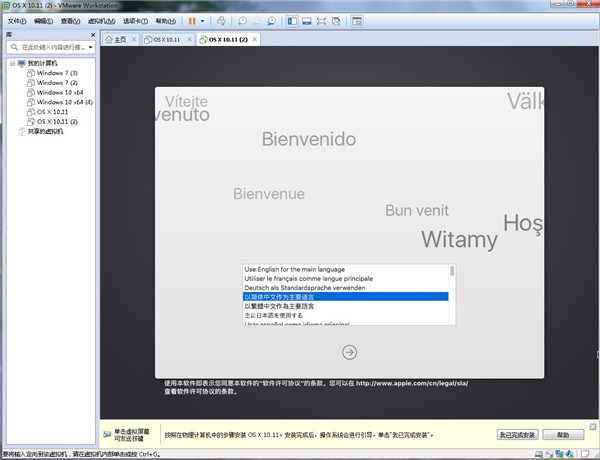
3、看到一个OS X界面,我们首先不要急着点击继续,因为这样我们会卡死在安装步骤,因为我们先要像windows一样格式化磁盘;
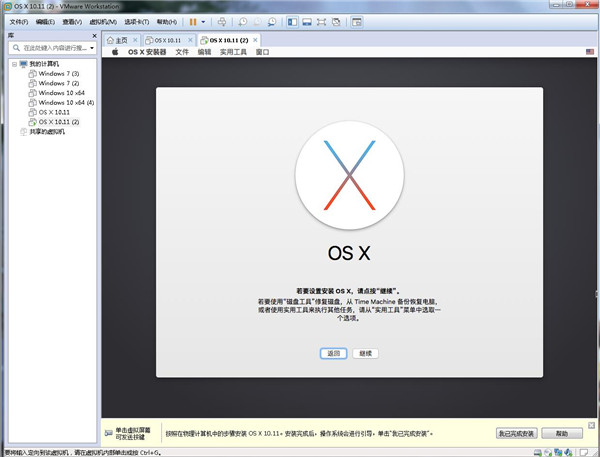
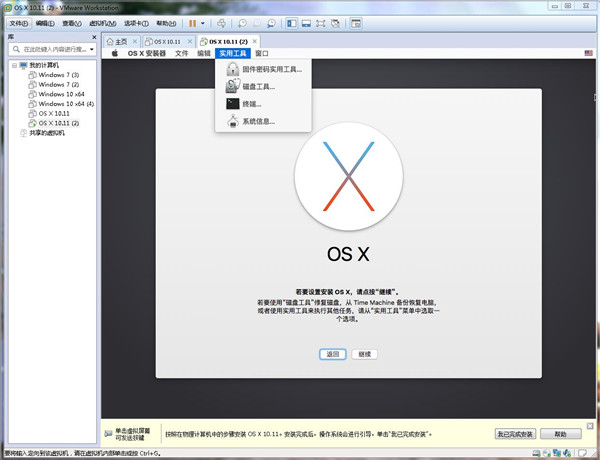
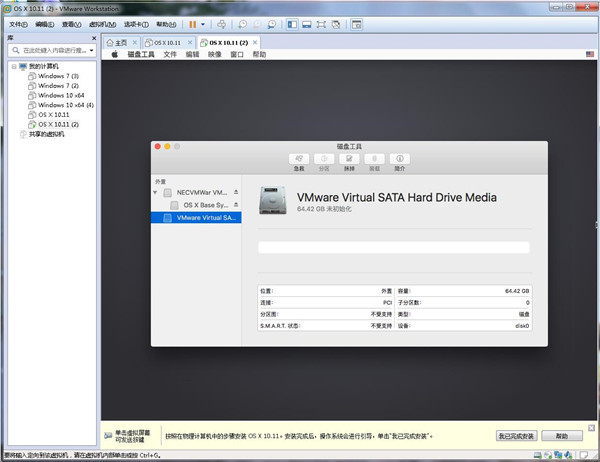
4、点击实用工具——磁盘工具,选择VMware Virtual STAT Hard Drive Media后点击抹掉,自己填个名称就可以了,点击抹掉就完成了(这里就等于格式化了);
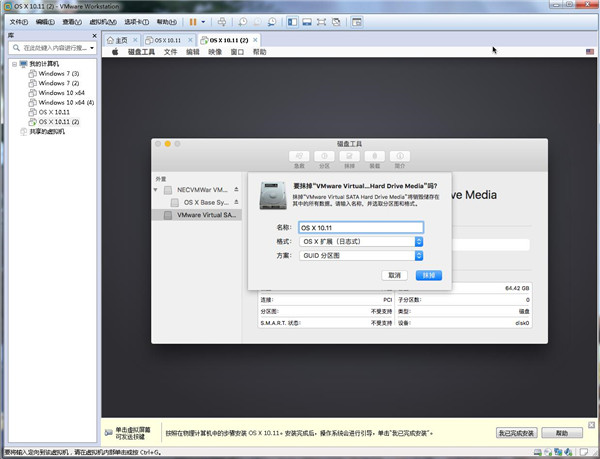
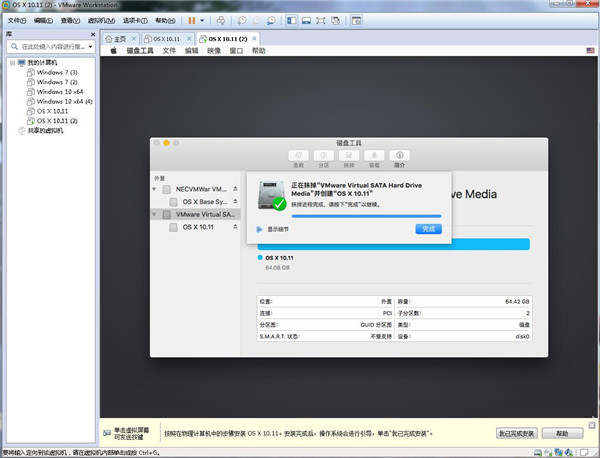
5、然后回到OS X界面,这时就可以点击继续了,然后来到条款需要再点击继续;
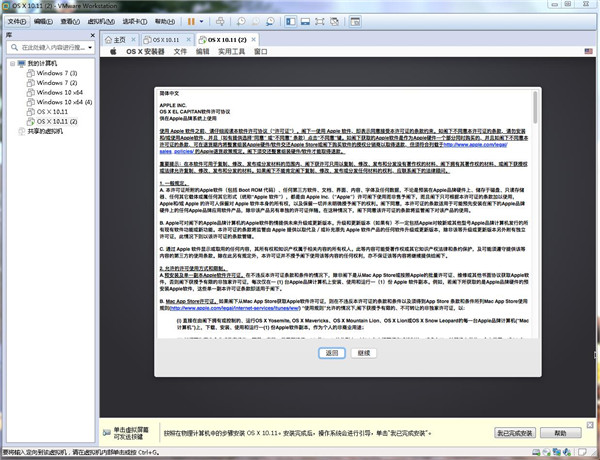
6、安装OS X到刚刚抹掉命名的磁盘,点击继续,然后就能看到安装进度条;
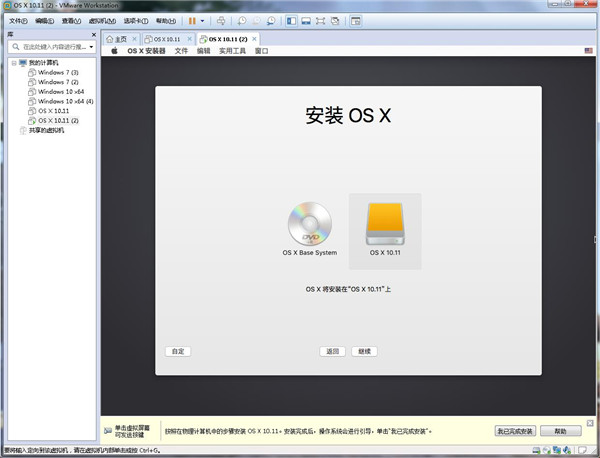
7、进度条安装完后,会自动重启,接着我们就来到首次登录界面,按导航操作,选择适合自己的选项进行设定;
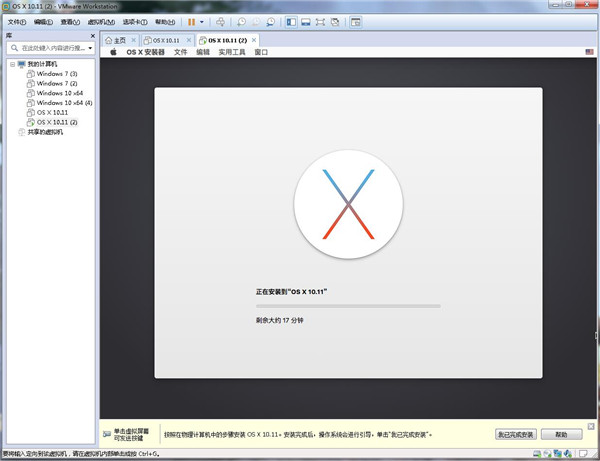
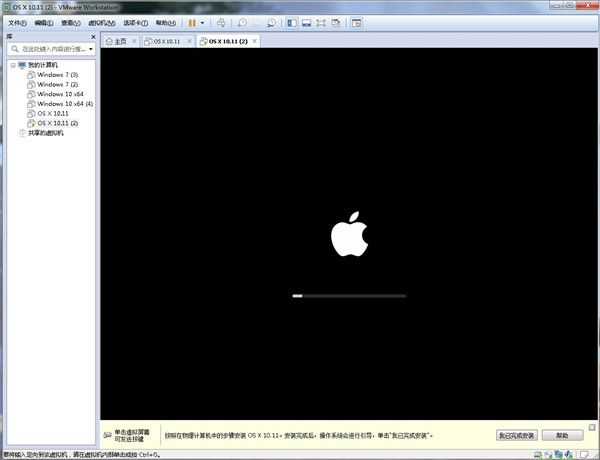
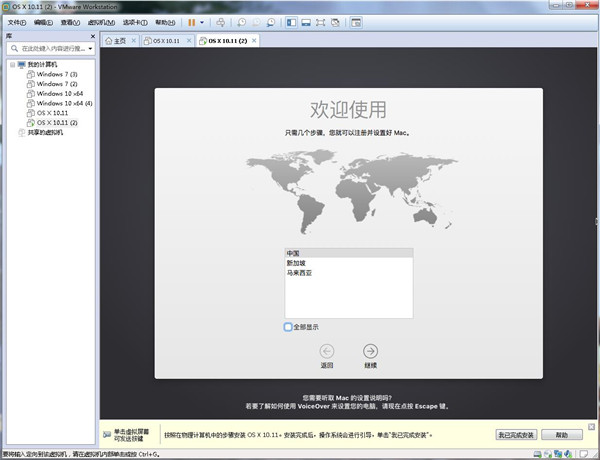
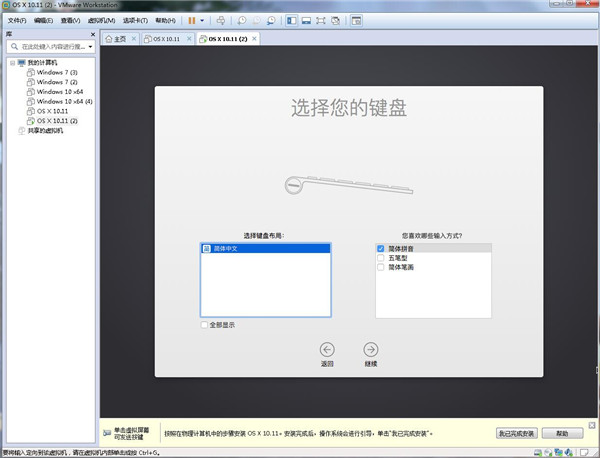
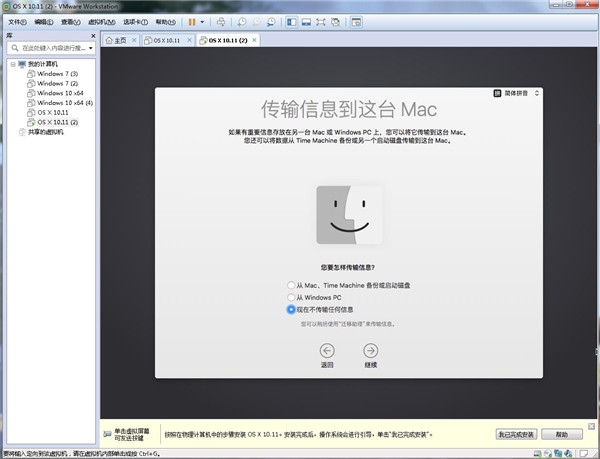
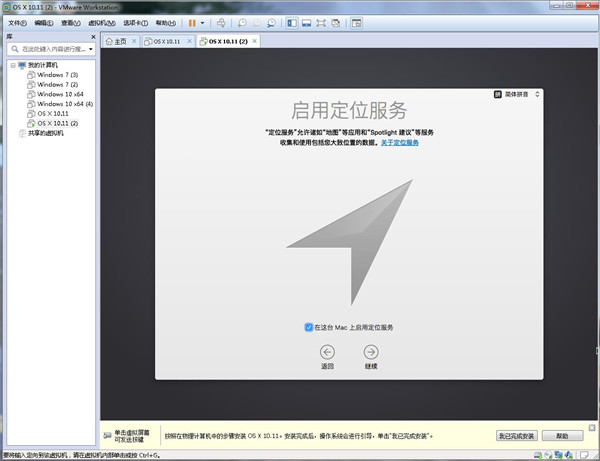
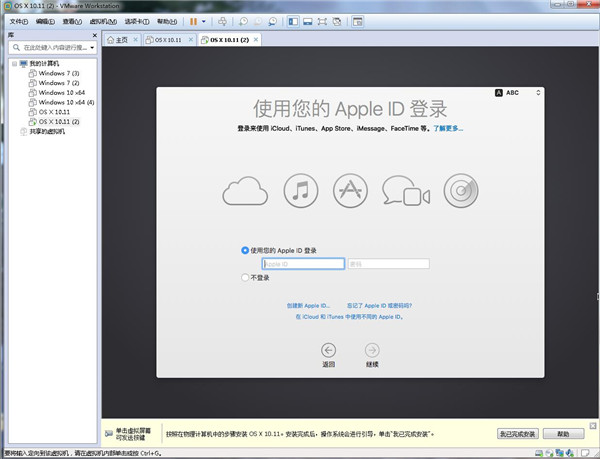
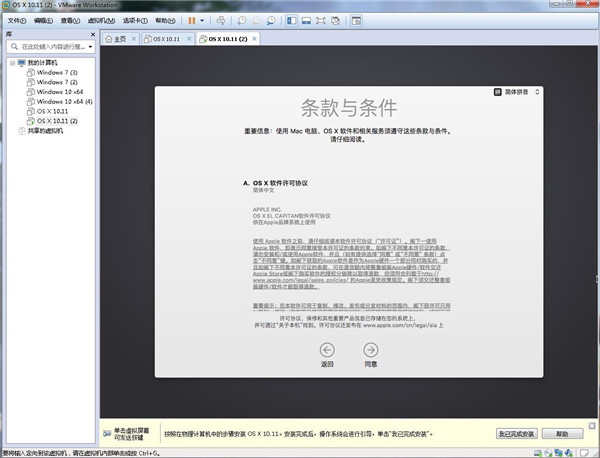
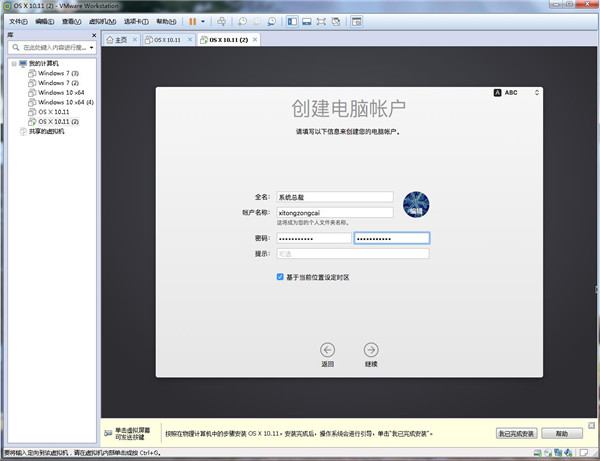
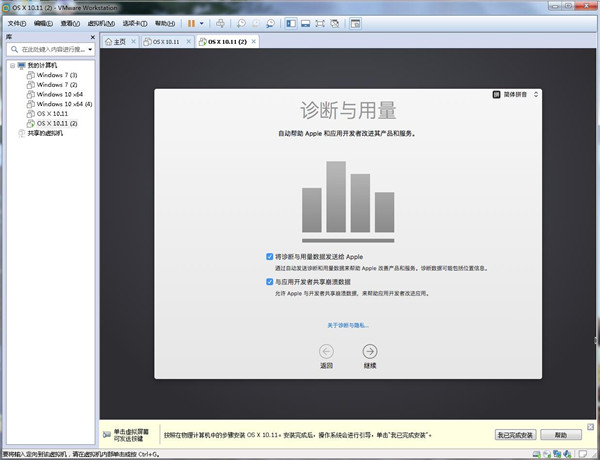
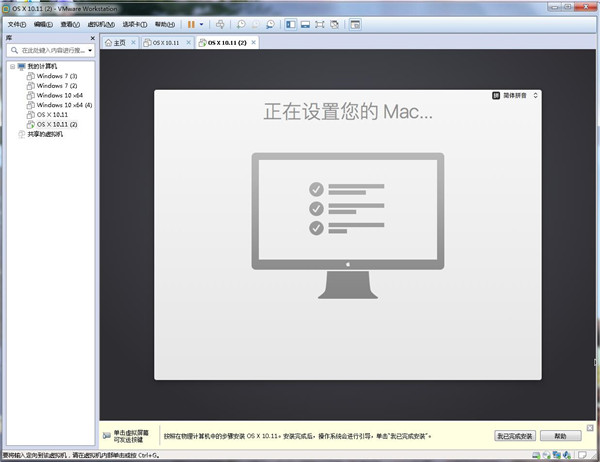
8、通过一轮简单的设定之后,我们就可以看到Mac OS X的操作界面了。
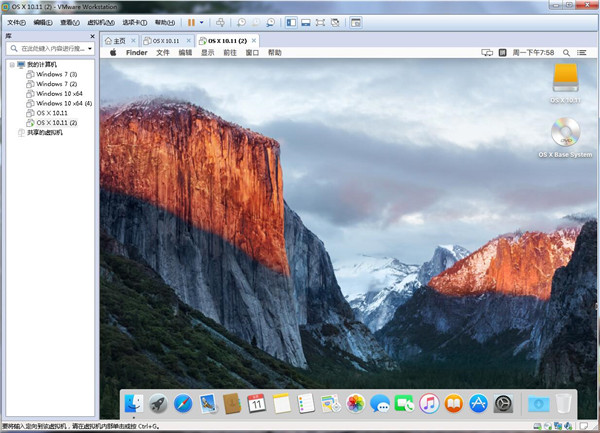
相信不少小伙伴都能自己操作了,这样我们就可以在windows系统也可以用上Mac OS X,不用花费大量的金钱,也可以尝试一下新的操作模式,快来试试吧。


 智能AI
智能AI 相关推荐
相关推荐













