我们在使用电脑的时候,系统经常都会出现一些小错误,例如文件无法删除,无法更改文件名等等,严重一点,可能要重装系统。这时候,我们就要使用PE系统,在PE系统的环境下操作删除文件、更改名字、重装系统或者硬盘分区等等。那么如何制作PE?我们可以参照U盘魔术师的使用教程来制作U盘PE,我们叫做U盘启动盘,今天我们就来看看电脑是如何实现一键U盘启动的。

1、首先把制作完成的U盘启动盘插入电脑,打开电脑或者重启。
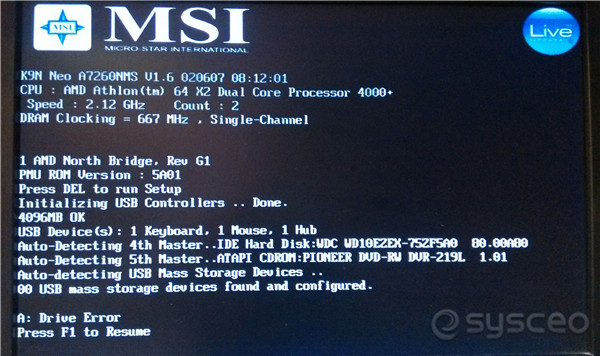
2、在显示器出现开机画面,这时候一般是主板厂家的LOGO,或者是一些电脑信息,根据不同的主板厂家,按对应的快捷键或键盘上Delete键进入BIOS设置U盘启动。现在新出的一些主板,只要按快捷键就能选择快捷启动界面,选择U盘、光驱还是硬盘启动,这里我们选择U盘启动就可以。
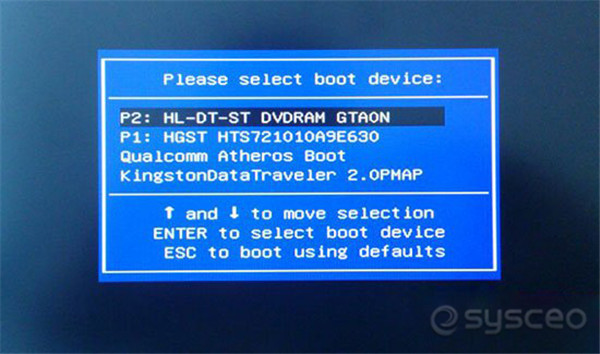
3、选择U盘启动后,我们这时候会看到另一个界面,这是我们之前用U盘魔术师制作的U盘启动主菜单。
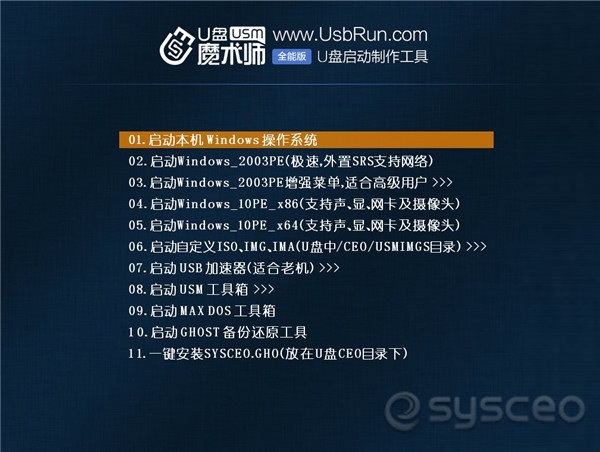
通过以上设置就能给电脑实现一键U盘启动的操作,还有不知道怎么操作的朋友,可以参照以上步骤进行操作,轻松进入到U盘魔术师制作的U盘启动主菜单,更多文章请关注系统总裁。
相关文章
推荐使用总裁团队旗下功能强大的封装产品
驱动工具 驱动总裁
系统封装 首席执行官


 智能AI
智能AI 相关推荐
相关推荐













